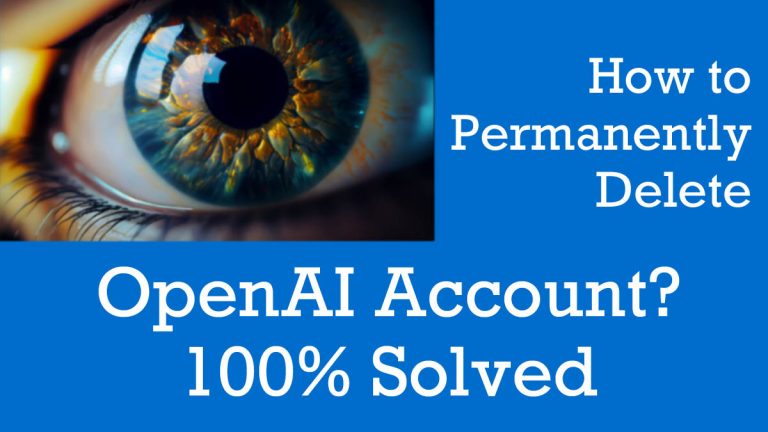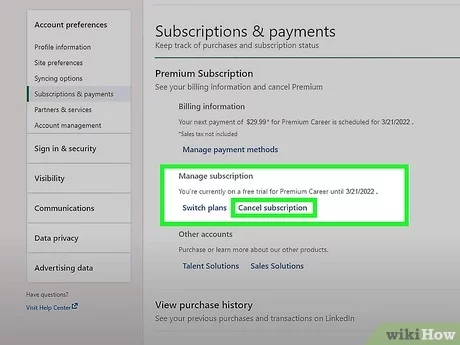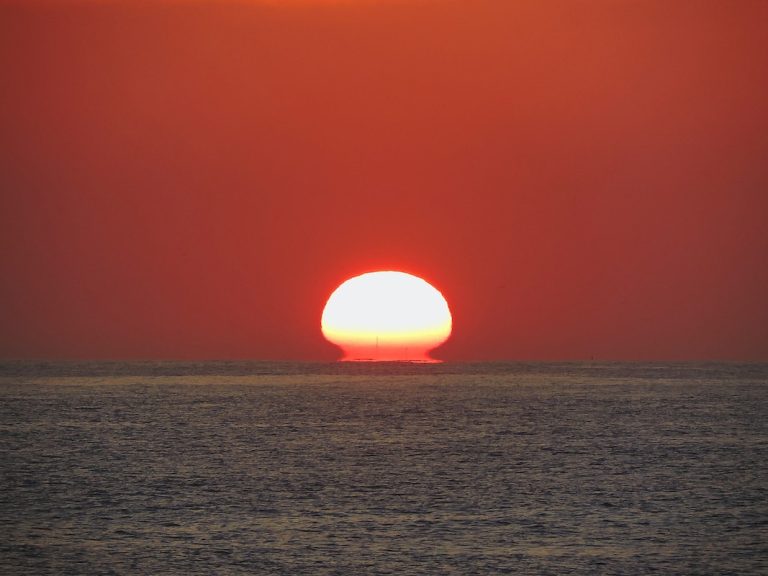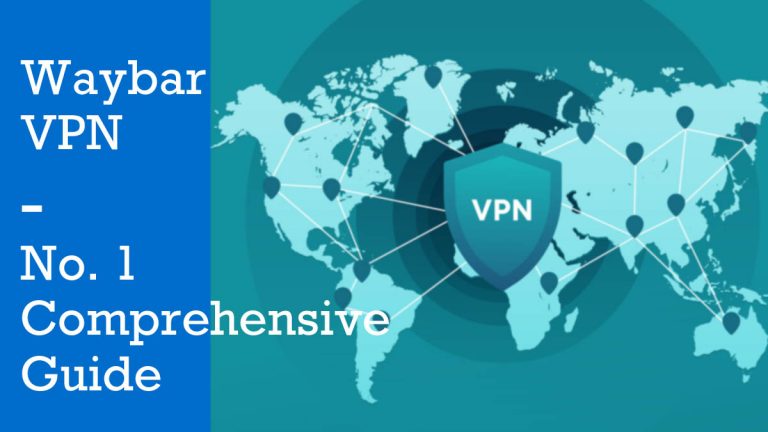Best Beginner’s Guide to Check Ubuntu Version in 2024
Introduction
How to Check Ubuntu Version for Beginners. Let’s Get started. Ubuntu is a popular and widely used operating system based on the Linux kernel. It offers a user-friendly interface and a vast community of developers and users who constantly contribute to its improvement. Whether you are a beginner or an experienced user, it is crucial to know the version of Ubuntu you are using. Being aware of the version helps you understand the features, functionalities, and support available to you.

In this guide, you will learn how to check the Ubuntu version using both the command line and graphical user interface. By mastering these methods, you can easily identify the version of Ubuntu installed on your system.
Knowing the version of Ubuntu is essential for various reasons. Primarily, it aids in ensuring software compatibility. Different versions may have different software requirements, so knowing the correct version ensures that you install applications and packages that are compatible with your system. Additionally, knowing the version helps you stay informed about security updates and bug fixes, allowing you to keep your system up to date.
Whether you are troubleshooting issues, seeking support, or simply staying up to date with the latest Ubuntu releases, knowing how to check the Ubuntu version is a valuable skill. In the following sections, we will explore different methods for checking the Ubuntu version using the command line and graphical user interface.
What is Ubuntu and why is it important to know the version?
Ubuntu is a popular and widely used operating system based on the Linux kernel. Developed by Canonical Ltd., Ubuntu offers a user-friendly interface and a vast community of developers and users who constantly contribute to its improvement. It is known for its stability, security, and compatibility across various hardware platforms.
Knowing the version of Ubuntu installed on your system is crucial for several reasons. Firstly, it allows you to understand the features, functionalities, and support available to you. Different versions of Ubuntu may have specific updates, software packages, and hardware support. By knowing the version, you can ensure that you are utilizing the full potential of the operating system.
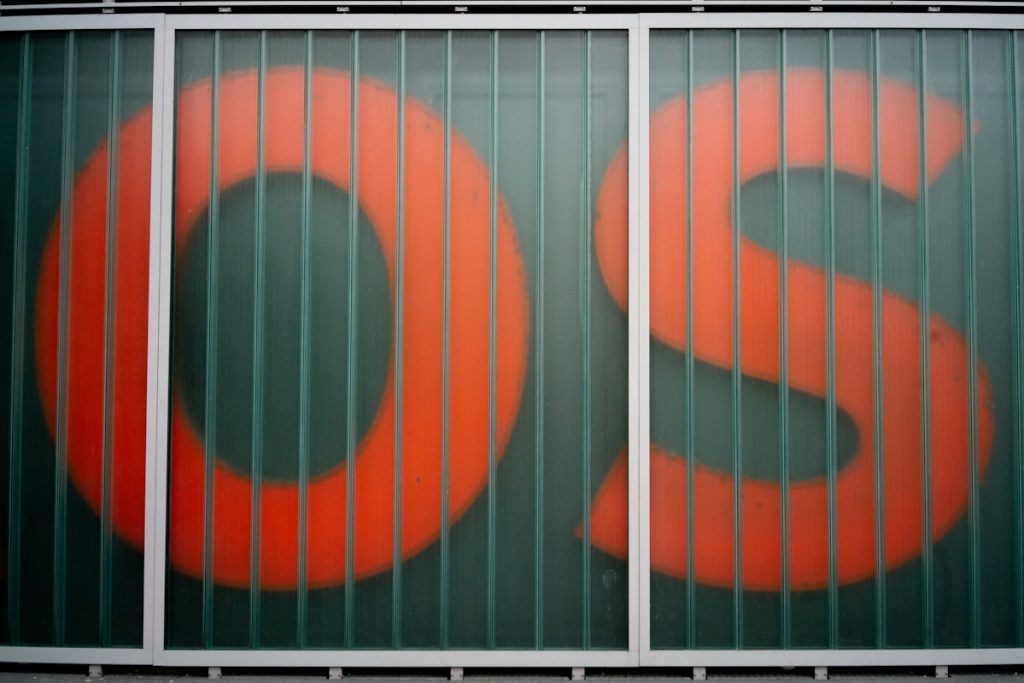
Additionally, knowing the Ubuntu version is important for software compatibility. Different software and applications may have specific requirements or dependencies that vary based on the Ubuntu version. By knowing your version, you can ensure that you install compatible software and avoid any potential conflicts or incompatibilities.
Moreover, being aware of the Ubuntu version helps you stay informed about security updates and bug fixes. Canonical regularly releases updates and patches for different Ubuntu versions to address security vulnerabilities and improve the overall stability and performance. By knowing your version, you can ensure that you are running the latest updates and keeping your system secure.
Overall, knowing the Ubuntu version is essential for optimizing your system’s performance, maintaining software compatibility, and staying up to date with the latest security updates and bug fixes. Whether you are a beginner or an experienced user, being aware of the version helps you make informed decisions and enhances your overall Ubuntu experience.
How to check Ubuntu version using the command line
To check the Ubuntu version using the command line, you have a few options at your disposal. The command line provides a quick and efficient way to gather system information, including the Ubuntu version. Here’s how you can do it:

- Using the lsb_release command: Open the terminal and type “lsb_release -a” (without quotes) and hit Enter. This command will display detailed information about the Ubuntu version you are running, including the release number, code name, and additional details.
- Using the cat command and the os-release file: In the terminal, type “cat /etc/os-release” (without quotes) and press Enter. This command will display the content of the os-release file, which contains information about the Ubuntu version. Look for the “VERSION_ID” field to find the exact version number.
These command-line methods allow you to quickly check the Ubuntu version without relying on the graphical user interface. They are particularly useful when you are accessing your system remotely or troubleshooting issues through the terminal.
By utilizing these command-line techniques, you can obtain the Ubuntu version with ease and efficiency. Knowing the version of Ubuntu installed on your system is crucial for compatibility, software updates, and ensuring you have access to the latest features and security patches.
Checking the Ubuntu Version Using the Terminal
To check the Ubuntu version using the terminal, you have a couple of options that provide quick and accurate results. The terminal allows you to gather system information efficiently, without relying on the graphical user interface. Here are two methods you can use:
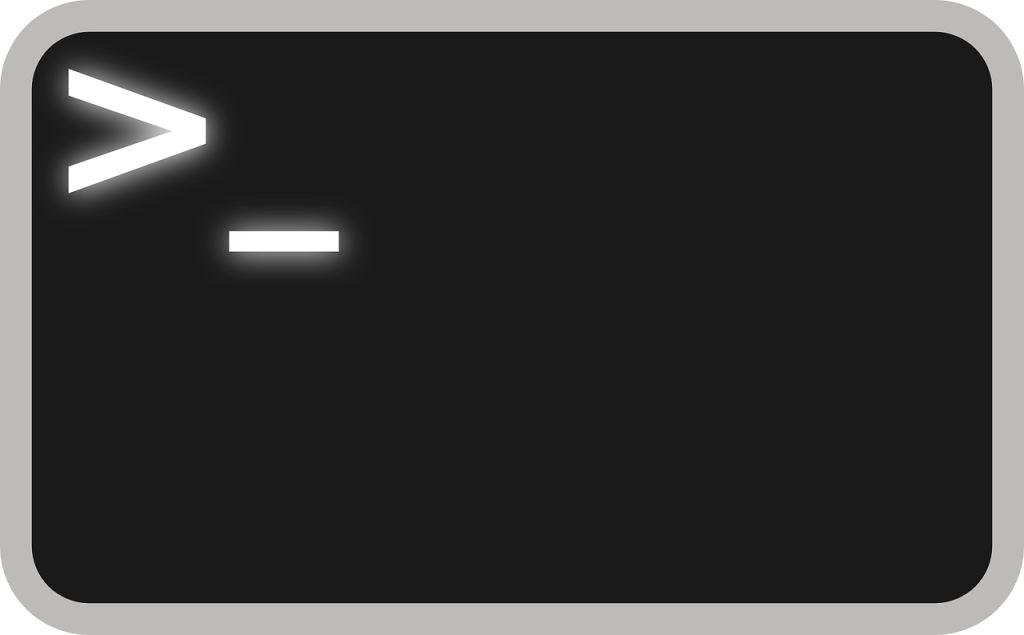
- Using the lsb_release command: Open the terminal and type “lsb_release -a” (without quotes) and hit Enter. This command will display detailed information about the Ubuntu version you are running, including the release number, code name, and additional details. It provides a comprehensive overview of the Ubuntu version.
- Using the cat command and the os-release file: In the terminal, type “cat /etc/os-release” (without quotes) and press Enter. This command displays the content of the os-release file, which contains information about the Ubuntu version. Look for the “VERSION_ID” field to find the exact version number.
Both these command-line methods are precise and provide you with the necessary information about your Ubuntu version. They are particularly useful when accessing your system remotely or troubleshooting issues through the terminal.
By utilizing these terminal commands, you can efficiently check the Ubuntu version without relying on the graphical interface. It ensures accuracy and reliability, enabling you to have access to the latest features and security updates. Knowing the Ubuntu version is essential for compatibility and software updates, ensuring your system functions optimally.
Using the lsb_release command
To check the Ubuntu version using the lsb_release command is a straightforward and efficient method. The lsb_release command provides detailed information about the Ubuntu version you are running, including the release number, code name, and additional details.
Here’s how you can use the lsb_release command to check the Ubuntu version:
- Open the terminal on your Ubuntu system.
- Type “lsb_release -a” (without quotes) and hit Enter.
The terminal will display the following information:
- Distributor ID: This line displays the distributor name, which will show “Ubuntu” for Ubuntu systems.
- Description: This line provides a detailed description of the Ubuntu release, including the version number (e.g., “Ubuntu 20.04.2 LTS”).
- Release: This line contains the release number of the Ubuntu version you are running.
- Codename: This line mentions the code name of the Ubuntu release.
By using the lsb_release command, you can quickly and accurately identify the Ubuntu version you are using. It’s a reliable method to gather system information, especially when you don’t have access to the graphical user interface. Knowing the Ubuntu version is vital for compatibility with software updates and ensuring optimal system functionality.
Remember, by keeping your Ubuntu system updated to the latest version, you can take advantage of new features, bug fixes, and security updates.
Using the cat command and the os-release file
To check the Ubuntu version using the cat command and the os-release file, follow these steps:
- Open the terminal on your Ubuntu system.
- Enter the following command:
cat /etc/os-release- Press Enter, and the terminal will display the contents of the os-release file.
The os-release file contains detailed information about your Ubuntu version, including the version number and code name.
Here’s what you can expect to see in the os-release file:
- NAME: This line specifies the name of the operating system, which should display “Ubuntu” for Ubuntu systems.
- VERSION_ID: This line provides the version number of your Ubuntu release (e.g., “20.04”).
- VERSION_CODENAME: This line mentions the code name associated with your Ubuntu release (e.g., “Focal Fossa”).
- PRETTY_NAME: This line displays a user-friendly description of your Ubuntu release that includes the version number and code name.
By using the cat command and the os-release file, you can quickly obtain specific information about your Ubuntu version in a concise format. It’s a convenient option for users who prefer the command line interface and want to gather system details efficiently.
Remember, keeping track of your Ubuntu version is vital for compatibility with software updates and ensuring optimal system functionality. So, make it a regular practice to check your Ubuntu version and stay up-to-date with the latest releases for the best user experience.
Identifying the Ubuntu Version in the Graphical User Interface

To identify the Ubuntu version using the graphical user interface, you have a couple of options. The following methods allow you to navigate through the Ubuntu desktop environment and find the version information:
- Navigating to the Settings menu and finding the Version information:
- Click on the “Activities” button located in the top-left corner of the screen.
- Type “Settings” and open the Settings application.
- In the left-hand menu, scroll down and click on “Details”.
- The version information will be displayed under the “About” section. You can find the Ubuntu version number, code name, and additional details.
- Using the System Monitor to determine the Ubuntu version:
- Press the “Ctrl+Alt+T” shortcut to open the Terminal.
- Type “gnome-system-monitor” and press Enter to launch the System Monitor.
- In the System Monitor window, click on the “System” tab.
- Under the “Base Operating System” section, you will find the Ubuntu version and additional system details.
By following these steps, you can easily locate the Ubuntu version information without relying on the command line interface. This method is particularly useful for users who prefer a visual approach and are more comfortable navigating through the graphical user interface.
Remember that keeping track of your Ubuntu version is essential for compatibility with software updates and ensuring that your system functions optimally. Regularly check for updates and stay up-to-date with the latest Ubuntu releases for the best user experience.
Navigating to the Settings menu and finding the Version information
To check the Ubuntu version using the graphical user interface, you can easily navigate to the Settings menu and find the Version information. Here’s how you can do it:
- Click on the “Activities” button located in the top-left corner of the screen. This will open the Activities overview.
- Type “Settings” in the search bar and click on the “Settings” application from the search results. This will launch the Settings application.
- In the left-hand menu, scroll down and click on “Details”. This will open the Details page.
- On the Details page, you will find the version information under the “About” section. Here, you can see the Ubuntu version number, code name, and additional details about your system.
The version number will be displayed next to the “OS type” label. For example, it might show “Ubuntu 20.04.2 LTS” or a similar version number, depending on the release you are using.
Additionally, you can also find other useful information on this page, such as the CPU, memory, and disk space details of your system.
By following these steps, you can easily locate the Ubuntu version information using the graphical user interface. This method is particularly useful for users who prefer a visual approach and are more comfortable navigating through the Settings menu.
Using the System Monitor to determine the Ubuntu version
If you prefer a graphical user interface and want to check the Ubuntu version without using the command line, you can also use the System Monitor tool. The System Monitor provides a comprehensive view of your system’s resources and allows you to access detailed information about your operating system, including the Ubuntu version. Here’s how you can use the System Monitor to determine the Ubuntu version:
- Launch the System Monitor by pressing Ctrl+Alt+Del and selecting “System Monitor” from the menu.
- Once the System Monitor opens, click on the “System” tab. Here, you will find various system-related information.
- Scroll down until you see the “Operating System” section. Under this section, you will find the Ubuntu version number and code name.
- The version number will be displayed next to the “Version” label. For example, you might see “20.04.2 LTS” if you are using Ubuntu 20.04.2 LTS.
- Additionally, you can also check other system details like CPU usage, memory usage, and network activity in the System Monitor.
Using the System Monitor is a convenient way to check the Ubuntu version as it provides an intuitive and visually appealing interface. It allows you to access various system information in one place without the need for any command-line knowledge. Whether you are a beginner or an experienced user, the System Monitor can be a useful tool for quickly finding the Ubuntu version on your system.
Checking the Ubuntu Version in the Command Line Interface
To check the Ubuntu version using the command line interface, you have a couple of options available. These methods provide a quick and efficient way to obtain the information you need. Here are two common ways to check the Ubuntu version in the command line:
- Using the uname command:
- Open the terminal by pressing Ctrl+Alt+T.
- Type the following command and press Enter:
uname -r - The output will display the kernel version, which can give you an idea of the Ubuntu version. For example, if the kernel version is “5.4.0-70-generic,” it corresponds to Ubuntu 20.04.
- Using the lsb_release command:
- Open the terminal.
- Type the following command and press Enter:
lsb_release -a - The output will provide detailed information about your Ubuntu system, including the release number, codename, and more. Look for the “Release” line to find the Ubuntu version. For example, if it shows “20.04.2 LTS,” it means you are running Ubuntu 20.04.2 LTS.
By using these command line methods, you can quickly determine the Ubuntu version without relying on graphical user interfaces or additional tools. They are especially useful for advanced users and system administrators who prefer working with the command line interface for efficient system management.
Using the uname command
To check the Ubuntu version using the command line interface, you can use the uname command. This command allows you to obtain information about the kernel version, which can give you an idea of the Ubuntu version you are running. Here are the steps to use the uname command:
- Open the terminal by pressing Ctrl+Alt+T.
- Type the following command and press Enter:
uname -r - The output will display the kernel version of your Ubuntu system.
The kernel version is typically displayed in a format like “X.Y.Z-GENERIC”. The X, Y, and Z numbers represent different aspects of the version. For example, if the kernel version is “5.4.0-70-generic,” it corresponds to Ubuntu 20.04.
Using the uname command provides a simple and quick way to check the Ubuntu version without the need for additional tools or graphical user interfaces. It is especially useful for users who prefer working with the command line interface for system management tasks.
Remember, the uname command only provides information about the kernel version, not the specific Ubuntu release. For more detailed information about the Ubuntu version, you can use the lsb_release command, as mentioned in the previous section.
Using the lsb_release command
To check the Ubuntu version using the command line interface, you can utilize the lsb_release command. This command is a handy tool that provides information about the Linux Standard Base (LSB) and displays specific details about the Ubuntu version you are running. Here’s how you can use it:
- Open the terminal by pressing Ctrl+Alt+T.
- Type the following command and press Enter:
lsb_release -a - The output will present a table with various information, including the Ubuntu version, release number, and codename.
The lsb_release command is a convenient way to quickly obtain detailed information about the Ubuntu version you have installed. It eliminates the need for manual searching or installation of additional tools. By using this command, you can easily identify your Ubuntu version with a single command.
The output of the lsb_release command will provide you with essential information such as the release number and codename. For instance, if the output indicates “Distributor ID: Ubuntu,” “Release: 20.04,” and “Codename: focal,” it means you are using Ubuntu 20.04, which is also known by its codename “focal.”
By utilizing the lsb_release command, you can quickly and accurately check the Ubuntu version on your system. This method is preferred by many users due to its simplicity and reliability. It is particularly useful for system administrators and users who prefer the command line interface for system management tasks.
Interpreting the Ubuntu Version Number
The Ubuntu version number may seem like a random assortment of digits and decimals, but it actually carries important information about the release and characteristics of the operating system. Understanding how to interpret the version number can help you determine if you have the latest updates and whether your system is a Long Term Support (LTS) release or not. Let’s take a closer look at how to interpret the Ubuntu version number.
The Ubuntu version number follows a specific format: YY.MM. For example, Ubuntu 20.04 represents the year 2020 and the month of April. The first two digits represent the year of release, and the following two digits represent the month of release. This version number is assigned to each Ubuntu release.
Additionally, it’s important to take note of the release code name, which is assigned to each Ubuntu version. The code name is based on an alphabetical order and consists of an adjective followed by an animal name. For example, Ubuntu 20.04 is also known as “Focal Fossa.”
Furthermore, it’s essential to distinguish between regular releases and LTS releases. LTS releases are more stable and receive long-term support from Canonical, the company behind Ubuntu. LTS releases are typically released every two years and are identified by mentioning “LTS” in the version number. For instance, Ubuntu 20.04 is an LTS release, providing five years of support.
In contrast, regular releases have a shorter support period, usually nine months, and do not have “LTS” in the version number. These releases are more cutting-edge and allow for quicker adoption of new features and software.
By understanding the format of the Ubuntu version number and the significance of the release code name and LTS status, you can better comprehend the characteristics and support lifespan associated with your particular Ubuntu version.
Understanding the version number format
The version number format of Ubuntu follows a specific structure, consisting of two digits representing the year of release and two digits representing the month of release. For example, a version number like Ubuntu 20.04 indicates that the release occurred in the year 2020, specifically in the month of April. This format allows users to quickly identify the timing of an Ubuntu release and its relative recency.
The version number serves as a key identifier for each Ubuntu release and helps users determine if they have the latest updates installed on their system. By comparing their version number to the most recent release, users can easily tell if it’s time to upgrade to a newer version of Ubuntu.
Additionally, the version number is useful when it comes to troubleshooting and seeking support, as it helps support technicians or online forums better understand the specific Ubuntu release that a user is running. This ensures that the advice or solutions provided are accurate and relevant to the user’s system.
Overall, understanding the version number format of Ubuntu provides valuable information about the timing and relative age of the operating system release. This knowledge helps users stay up to date with the latest features, bug fixes, and security patches offered by Ubuntu, ensuring a smooth and optimal user experience.
Determining the release code name and LTS status
Determining the release code name and LTS (Long Term Support) status of your Ubuntu version can provide valuable information about its features and support lifespan. The release code name is a unique identifier assigned to each Ubuntu release, consisting of an adjective and an animal name. It adds a fun touch to the naming convention of Ubuntu releases.
To find the release code name, you can use the command “lsb_release -a” in the terminal. This will display detailed information about your Ubuntu version, including the code name. For example, if you see “Focal Fossa” as your code name, it corresponds to Ubuntu 20.04.
The LTS status indicates whether your Ubuntu version is a Long Term Support release. LTS releases are supported for a longer period, typically five years, compared to non-LTS releases which are supported for nine months. LTS releases are recommended for users who prioritize stability and long-term support.
You can check the LTS status of your Ubuntu version by referring to the Ubuntu release history maintained by Canonical, the company behind Ubuntu. The release history provides a comprehensive list of all Ubuntu versions and their corresponding LTS status. By cross-referencing your Ubuntu version with the release history, you can determine if it is an LTS release.
Knowing the release code name and LTS status of your Ubuntu version allows you to understand its unique characteristics and support duration. This knowledge helps you make informed decisions about system updates, security patches, and overall maintenance of your Ubuntu installation.
Conclusion
In conclusion, knowing the version of Ubuntu you are using is crucial for various reasons. It helps you determine what features and functionalities are available, check for compatibility with software and hardware, and ensure you are running the latest security patches and updates. This information is especially important when seeking support or troubleshooting issues, as different versions may have different solutions.
To check your Ubuntu version, you can use the command line or the graphical user interface. In the command line, the “lsb_release” command and the “/etc/os-release” file are useful tools. In the graphical user interface, you can find the version information in the Settings menu or by using the System Monitor.
Understanding how to interpret the Ubuntu version number is also valuable. The version number follows a specific format, indicating the release year and month. Additionally, being able to identify the release code name and determine whether it is an LTS release provides insights into the support lifespan and stability of your Ubuntu version.
In summary, staying informed about your Ubuntu version ensures you have the necessary knowledge to make informed decisions about maintenance, updates, and support. Whether you are a beginner or an experienced Linux user, knowing how to check the Ubuntu version empowers you to maximize the functionality and security of your system. So, take a moment to determine your Ubuntu version and stay up to date with the latest advancements in the Ubuntu ecosystem.
The importance of knowing the Ubuntu version
Knowing the Ubuntu version is crucial for several reasons. Whether you are a beginner or an experienced Linux user, understanding the version of Ubuntu you are running can greatly impact your overall experience and compatibility with software and hardware. Here are some key reasons why it is important to know the Ubuntu version:
- Compatibility: Different versions of Ubuntu may have varying levels of compatibility with software applications and hardware devices. By knowing your Ubuntu version, you can ensure that the software and hardware you intend to use are compatible and supported. This can help you avoid potential issues and ensure seamless operation.
- Support and Updates: Ubuntu releases regular updates and security patches to enhance the system’s stability, performance, and security. Each version of Ubuntu has a specific support lifespan, and knowing your version allows you to determine if you are still receiving updates and support. Staying updated is essential to protect your system from vulnerabilities and exploit potential new features.
- Troubleshooting: When seeking support or troubleshooting issues, knowing your Ubuntu version can be crucial. Different versions may have different solutions and workarounds for common problems. By providing accurate version information, you can receive more targeted and effective assistance from the Ubuntu community or support channels.
- Feature Availability: Ubuntu releases new features and enhancements with each version. By knowing your version, you can determine what features and functionalities are available to you. This allows you to take full advantage of the capabilities offered by your specific Ubuntu version and use it to its fullest potential.
In summary, knowing the Ubuntu version is essential for compatibility, receiving updates and support, troubleshooting, and utilizing the latest features. By staying informed about your Ubuntu version, you can make informed decisions about maintenance, updates, and support to ensure a smooth and secure experience on your Ubuntu system.
Quick recap and final tips for checking the Ubuntu version
To quickly recap, knowing the version of Ubuntu you are running is crucial for compatibility, receiving updates and support, troubleshooting, and utilizing the latest features. Here are some final tips for checking the Ubuntu version:
- Using the command line: The command line provides several methods to check the Ubuntu version. You can use the “lsb_release” command to display detailed version information or the “cat” command along with the “os-release” file to obtain the version number.
- Graphical User Interface (GUI): If the command line seems overwhelming, you can easily find the version information through the Settings menu. Navigate to “Settings” and look for the “About” or “System” section to find your Ubuntu version.
- Command Line Interface (CLI): In a CLI-only environment, you can use the “uname” command to retrieve the Linux kernel version, which indirectly indicates the Ubuntu version. Additionally, the “lsb_release” command can provide the version information.
- Understanding the version number: The Ubuntu version number consists of two main parts – the release number and the codename. The release number represents the year and month of the release, such as 20.04 for April 2020 release. The codename is a unique name assigned to each Ubuntu version, like “Focal Fossa” for 20.04.
- LTS status: LTS (Long-Term Support) versions are released every two years and receive extended support and updates. Recognizing whether your Ubuntu version is an LTS release can help you determine the duration of its support.
Remember to regularly check for updates and keep your Ubuntu system up to date for improved stability, security, and compatibility with software and hardware.