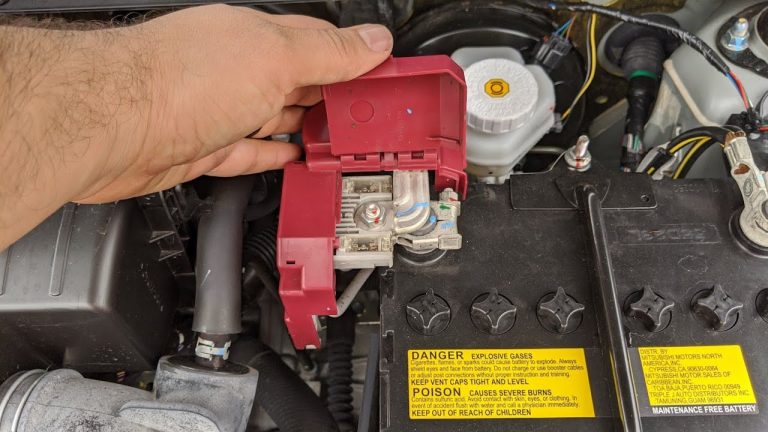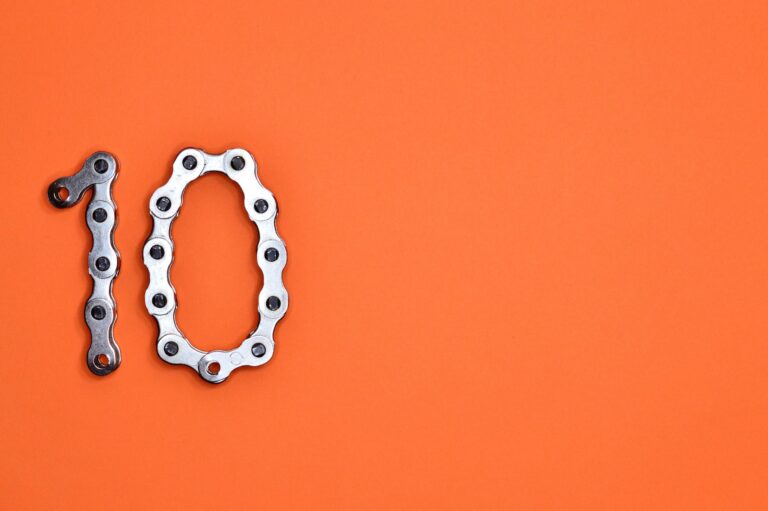Mastercam on the Cutting Edge: How to Install on Windows 11 – Full Guide

Introduction
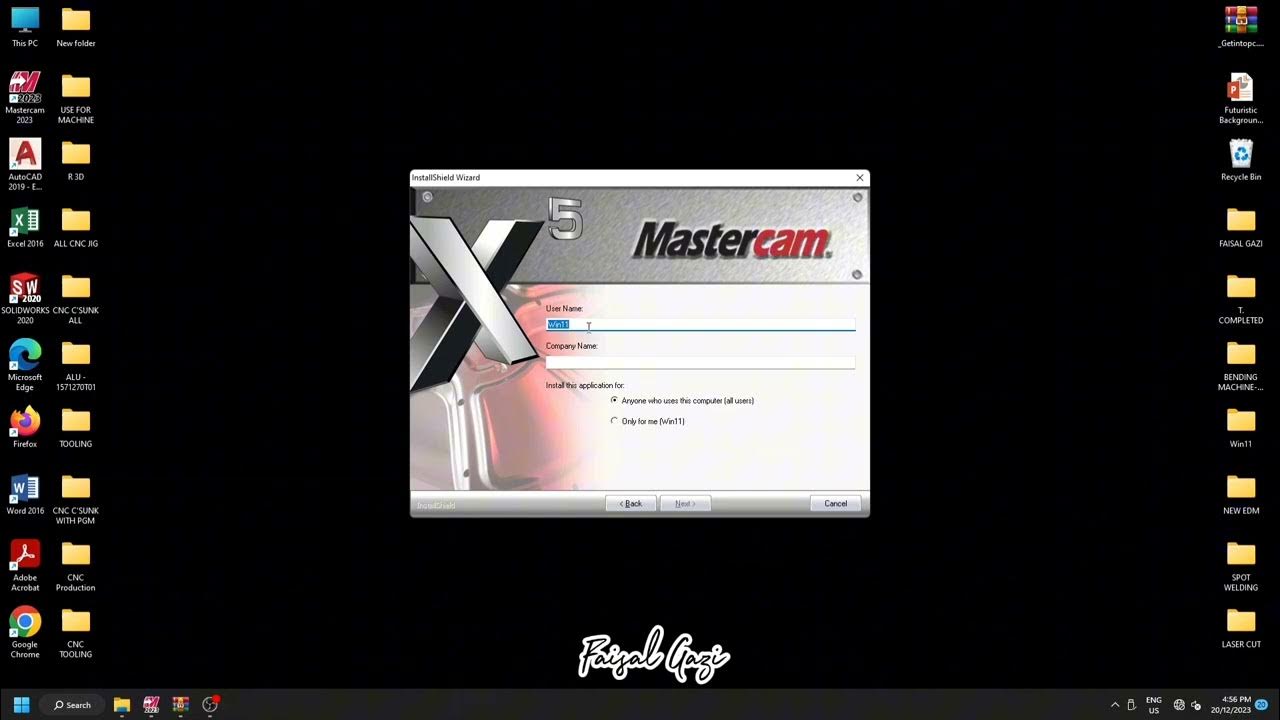
Welcome to the world of Mastercam, a powerful software that revolutionizes the way you approach computer-aided design and manufacturing. Whether you’re a seasoned professional or a beginner looking to enhance your skills, Mastercam offers a wide range of tools and features to meet your needs. In this blog, we’ll explore the installation process of Mastercam on the cutting-edge Windows 11 operating system.
Mastercam is a popular software used by professionals in industries such as aerospace, automotive, and medical device manufacturing. It provides users with the ability to create complex 3D models, generate toolpaths, and simulate machining operations. With its user-friendly interface and extensive libraries of tooling and materials, Mastercam helps streamline the design and manufacturing process, leading to increased productivity and efficiency.
But what about compatibility with the latest operating system, Windows 11? Rest assured, Mastercam is fully compatible with this new platform, allowing users to take advantage of its advanced features and capabilities. However, it’s important to ensure that your system meets the necessary requirements for a smooth installation and operation.
In the following sections, we will delve into the system requirements for running Mastercam on Windows 11, as well as the necessary preparations and step-by-step guide to installing the software. We will also address common troubleshooting issues and provide tips and tricks for optimal performance. So let’s get started and unlock the full potential of Mastercam on Windows 11!
Overview of Mastercam software
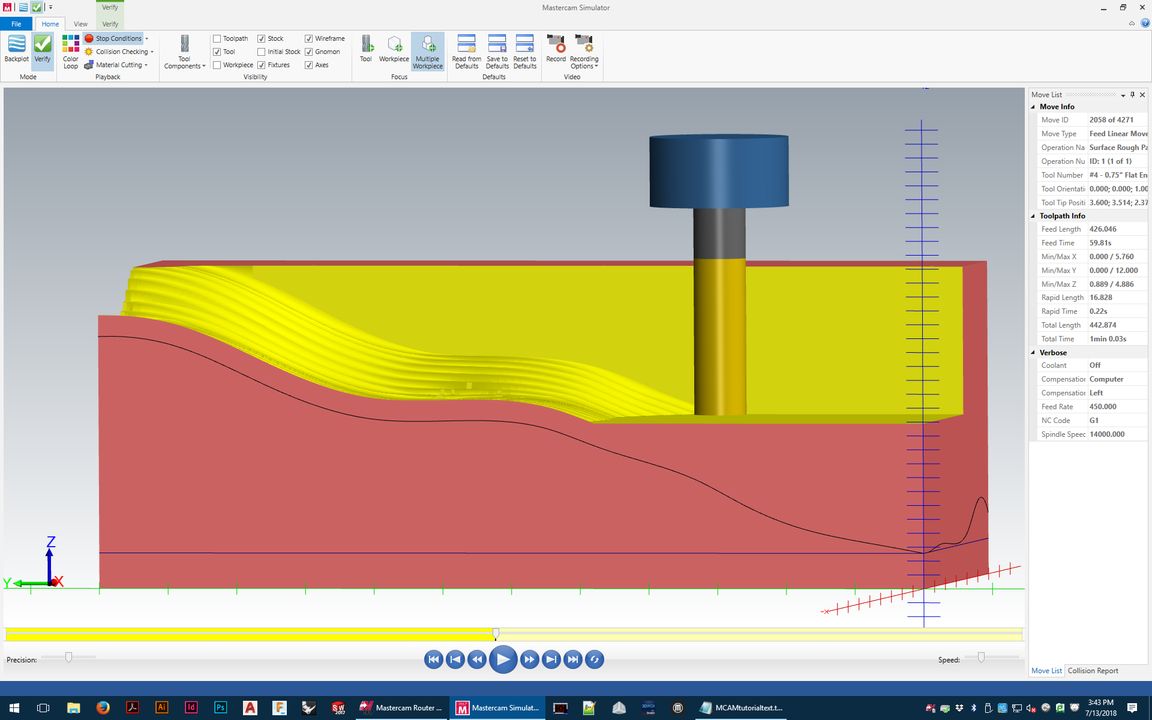
Mastercam is a powerful software that has established itself as a leader in the field of computer-aided design and manufacturing (CAD/CAM). It offers a wide range of tools and features that enable users to efficiently create, edit, and develop highly precise 3D models and toolpaths.
With Mastercam, you can take your design from concept to reality with ease. Its intuitive interface and user-friendly tools make it accessible for both seasoned professionals and beginners alike. Whether you’re working on complex aerospace parts, automotive components, or medical devices, Mastercam provides the necessary tools to meet your specific needs.
One of the standout features of Mastercam is its extensive library of machining strategies and material databases. This allows users to optimize their toolpaths for maximum efficiency and precision, reducing machining time and minimizing errors. This means faster production turnaround times and improved overall productivity.
Another key highlight of Mastercam is its simulation capabilities. With its advanced simulation tools, you can visualize and test your machining operations before actually executing them on the machine. This helps to identify potential issues or errors, ensuring that your final product is flawless.
Mastercam also offers integration with other software and hardware, making it a versatile choice in the industry. It seamlessly integrates with popular CAD software, allowing for smooth data exchange and collaboration. Additionally, it works with a wide range of CNC machine tools, providing a comprehensive solution for your machining needs.
In summary, Mastercam is a highly sophisticated CAD/CAM software that enables users to efficiently design and manufacture complex parts. With its powerful tools, extensive libraries, and simulation capabilities, it helps streamline the design and manufacturing process, leading to increased productivity and superior results.
Compatibility of Mastercam with Windows 11

Mastercam is a powerful CAD/CAM software that is compatible with Windows 11, providing users with a seamless experience on the cutting edge operating system. Whether you are a professional or a beginner, Mastercam’s compatibility with Windows 11 ensures that you can take advantage of all the features and functionality the software has to offer.
Mastercam’s compatibility with Windows 11 means that users can benefit from the enhanced performance and security features that the operating system provides. With increased stability and protection against security threats, Windows 11 creates a reliable and secure environment for running Mastercam.
Furthermore, Mastercam takes full advantage of the advanced hardware capabilities in Windows 11, allowing for improved graphics and processing power. This results in a smoother and more efficient workflow, enabling users to design and manufacture complex parts with precision and accuracy.
Moreover, the user interface of Mastercam is optimized for Windows 11, providing an intuitive and user-friendly experience. With its modern design and streamlined navigation, users can easily access the tools and features they need, enhancing productivity and reducing the learning curve.
In addition, Mastercam’s compatibility with Windows 11 extends to its integration with other software and hardware. It seamlessly integrates with popular CAD software, allowing for seamless data exchange and collaboration. It also works with a wide range of CNC machine tools, offering a comprehensive solution for your machining needs.
In conclusion, Mastercam’s compatibility with Windows 11 ensures that users can leverage the full power of the software on the latest operating system. Whether you are a seasoned professional or a beginner, Mastercam’s compatibility with Windows 11 enables you to design and manufacture with efficiency and precision.
System Requirements

Before you begin the installation process for Mastercam on Windows 11, it is important to ensure that your system meets the necessary requirements. By checking the system requirements beforehand, you can ensure a smooth and efficient installation process, as well as optimal performance of the software.
To run Mastercam on Windows 11, it is recommended to have a Windows 10 (version 20H2 or later) 64-bit Professional edition. While Mastercam may run on other Windows editions, such as Home, the Professional edition provides the best compatibility and performance.
Here are the minimum and recommended system configurations for Mastercam:
- Processor: Intel® or AMD® 64-bit processor with SSE2 instruction set
- RAM: 8 GB minimum (16 GB recommended)
- Hard Drive: 250 GB or more of available space for installation
- Graphics Card: NVIDIA® Quadro® or AMD Radeon™ graphics card with OpenGL 3.2 support
- Monitor: 1920 x 1080 resolution with true color (3840 x 2160 or higher recommended)
- Input Devices: Mouse, trackball, or other pointing device
- Internet Connection: Required for software activation and updates
It is also important to note that, depending on your specific needs and the complexity of your projects, you may require additional resources for optimal performance. For example, large and complex models may require more RAM and storage space.
By ensuring that your system meets these requirements, you can maximize the performance and functionality of Mastercam on Windows 11 and enjoy a seamless design and manufacturing experience.
Minimum hardware specifications for Windows 11
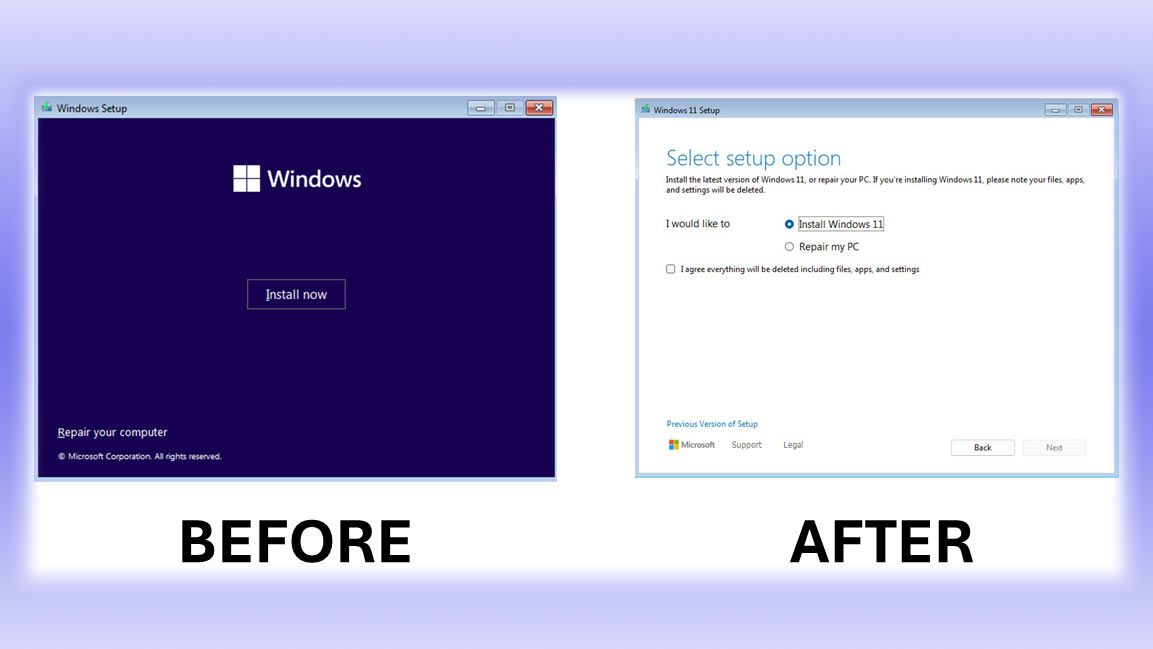
When it comes to installing Mastercam on Windows 11, it is essential to ensure that your system meets the minimum hardware specifications required by the operating system. Windows 11 comes with its own set of system requirements, and meeting these specifications will ensure a smooth and efficient installation process.
Here are the minimum hardware specifications for Windows 11:
- Processor: You will need a compatible 64-bit processor. Intel or AMD processors with at least two cores and a clock speed of 1 GHz or higher are recommended.
- RAM: Windows 11 requires a minimum of 4 GB of RAM. However, it is recommended to have at least 8 GB of RAM for optimal performance. More RAM will provide better multitasking capabilities and faster processing speeds.
- Storage: For the installation of Windows 11, you will need a minimum of 64 GB of storage space on your system drive. It is important to note that this space is solely for the operating system, and additional space will be required for installed applications and files.
- Graphics Card: Windows 11 requires a DirectX 12 compatible graphics card or integrated GPU. Make sure your graphics card supports WDDM 2.0 or higher for optimal performance.
- Display: Windows 11 supports a minimum screen resolution of 1366 x 768 pixels. However, it is recommended to have a higher resolution display for a better visual experience.
- Internet Connection: An internet connection is required for downloading and installing updates for Windows 11.
By ensuring that your system meets these minimum hardware specifications, you can have a smooth installation process and enjoy the full functionality of Mastercam on Windows 11.
Additional requirements for installing Mastercam

When it comes to installing Mastercam on your Windows 11 system, there are a few additional requirements you should take into consideration. These requirements will ensure a smooth and optimal installation of Mastercam, allowing you to fully utilize its features and functionalities.
- Disk Space: In addition to the minimum 64 GB of storage space required for the Windows 11 operating system, you will need to allocate sufficient disk space for installing Mastercam itself. The amount of disk space needed will depend on the specific version and modules of Mastercam you choose to install. It is recommended to have at least 20-30 GB of free disk space to accommodate the installation files and allow for future updates.
- Graphics Card: Mastercam is a graphics-intensive software that requires a powerful graphics card for optimal performance. While Windows 11 already requires a DirectX 12 compatible graphics card or integrated GPU, it is highly recommended to have a dedicated, high-performance graphics card that supports OpenGL for superior rendering capabilities. This will ensure smooth toolpath generation and realistic visualization of your designs.
- Monitor Calibration: To accurately view and interpret your Mastercam designs, it is essential to have a properly calibrated monitor. Calibration ensures that colors and contrast are displayed accurately, avoiding any potential issues when machining or manufacturing your parts. You can use external calibration devices or software utilities provided by your monitor manufacturer to fine-tune the color accuracy of your display.
By considering these additional requirements, you can ensure that your system is fully optimized for running Mastercam on Windows 11. This will result in a seamless installation process and allow you to unleash the full potential of this powerful CAD/CAM software.
Preparing for Installation
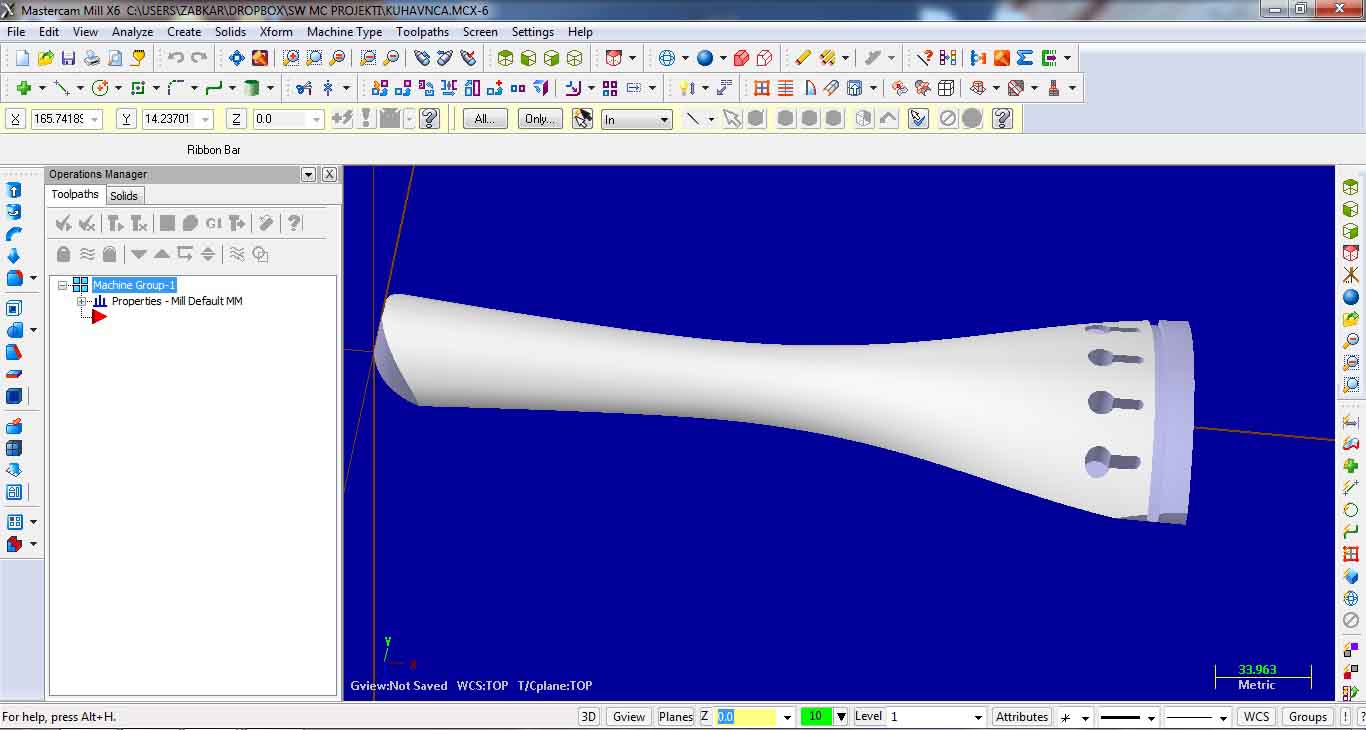
Before installing Mastercam on your Windows 11 system, it is important to properly prepare for the installation process. Following these steps will help ensure a smooth and hassle-free installation of the software.
- Backing up important files and data: Before making any changes to your system, it is crucial to back up your important files and data. This will protect you in case anything goes wrong during the installation process. You can either use an external hard drive, cloud storage, or any other backup method of your choice.
- Updating Windows and device drivers: It is recommended to have the latest version of Windows 11 installed on your system before installing Mastercam. This will ensure compatibility and provide the best performance. Additionally, updating your device drivers, especially the graphics card driver, is essential for optimal functionality of Mastercam’s graphics-intensive features.
- Allocating disk space: Mastercam requires a certain amount of disk space for installation. Make sure you have enough free disk space to accommodate the installation files and allow for future updates. It is recommended to have at least 20-30 GB of free disk space.
- Disable antivirus software: Some antivirus software may interfere with the installation process of Mastercam. To avoid any conflicts, it is advisable to temporarily disable your antivirus software before starting the installation. Remember to re-enable it once the installation is complete.
- Close unnecessary programs: To prevent any interruptions or conflicts during the installation, close any unnecessary programs running in the background. This will ensure that the installation process runs smoothly without any interruptions.
By following these preparatory steps, you will greatly reduce the risk of encountering any issues during the installation process and ensure a successful installation of Mastercam on your Windows 11 system.
Backing up important files and data
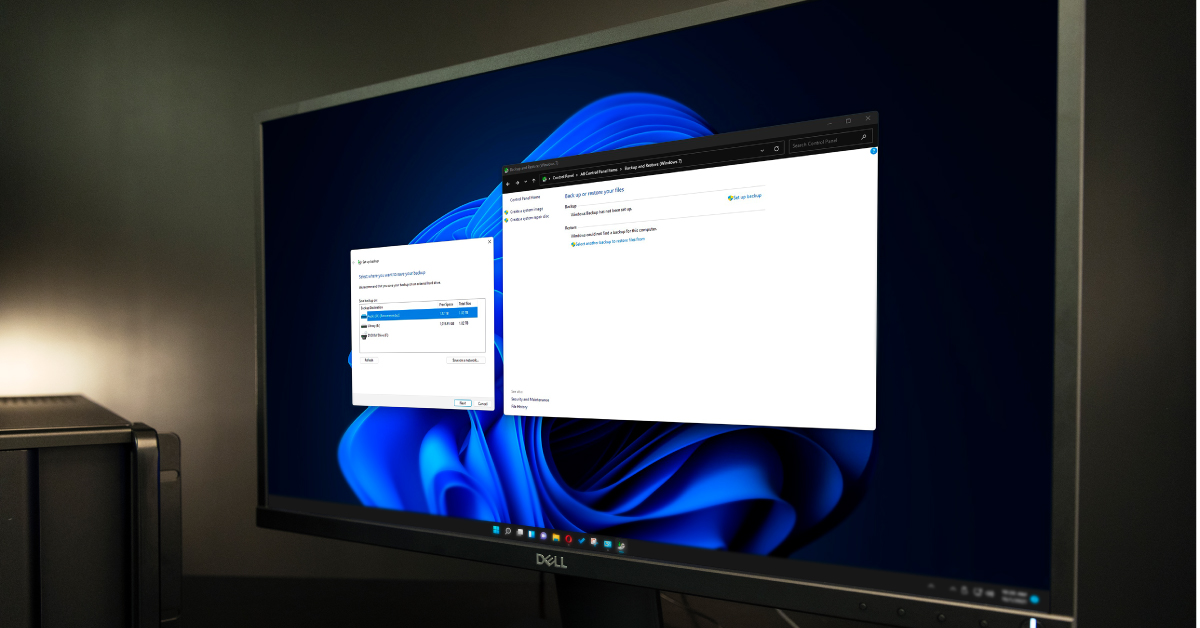
Before proceeding with the installation of Mastercam on your Windows 11 system, it is crucial to back up your important files and data. This step is necessary to ensure that your valuable information is protected in case anything goes wrong during the installation process. To back up your files, you have several options:
- External Hard Drive: Connect an external hard drive to your computer and copy all the important files and folders onto it. This will provide a separate physical storage location for your data.
- Cloud Storage: Use cloud storage services such as Google Drive, Dropbox, or OneDrive to upload your files and documents. These platforms offer secure and convenient storage options, accessible from any device with an internet connection.
- Network Drive: If you have access to a network drive or server, you can transfer your files to that location. This will keep your data safe within your organization’s network.
Remember to include all relevant files, such as documents, spreadsheets, presentations, images, and sensitive data. It is advisable to create a separate folder specifically for the backup copies.
Additionally, make sure to back up any custom settings, templates, or configurations related to Mastercam. These files are essential for a seamless transition to the new installation.
Backing up your files and data before installing Mastercam on Windows 11 will provide peace of mind and a safety net in case something unexpected happens. Take the extra precaution to protect your valuable information and proceed with confidence.
Updating Windows and device drivers
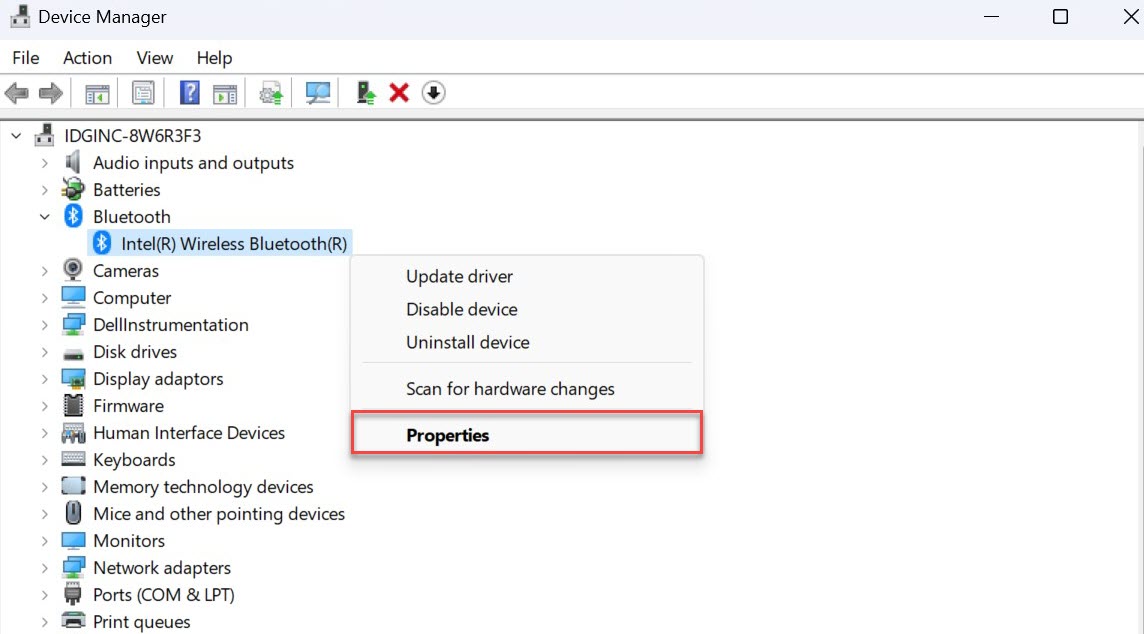
To ensure a smooth installation of Mastercam on Windows 11, it is crucial to update both your operating system and device drivers. Updating Windows and device drivers helps improve system stability, performance, and compatibility with the software. Here are the steps you should follow:
- Windows Updates:
- Go to the Start menu and click on Settings.
- Select Update & Security.
- Click on Windows Update.
- Click on Check for updates. If any updates are available, click on Install now.
- Restart your computer after the updates have been installed.
- Device Driver Updates:
- Open the Device Manager by pressing the Windows key + X and selecting Device Manager from the menu.
- Expand the categories and right-click on each device to update the driver.
- Select Update driver and choose the option to search automatically for updated driver software.
- Follow the on-screen instructions to complete the driver installation.
- Repeat this process for all devices listed in the Device Manager.
By keeping your Windows 11 operating system up to date, you ensure that you have the latest security patches, bug fixes, and improvements. Updating device drivers, on the other hand, ensures that your hardware components are compatible and functioning optimally with Mastercam.
Some benefits of updating Windows and device drivers include improved system performance, enhanced stability, and reduced chances of compatibility issues during the installation process. It is important to regularly check for updates and install them to keep your system in top condition.
Now that you have updated your Windows and device drivers, you are ready to proceed with the installation of Mastercam on your Windows 11 system.
Installing Mastercam
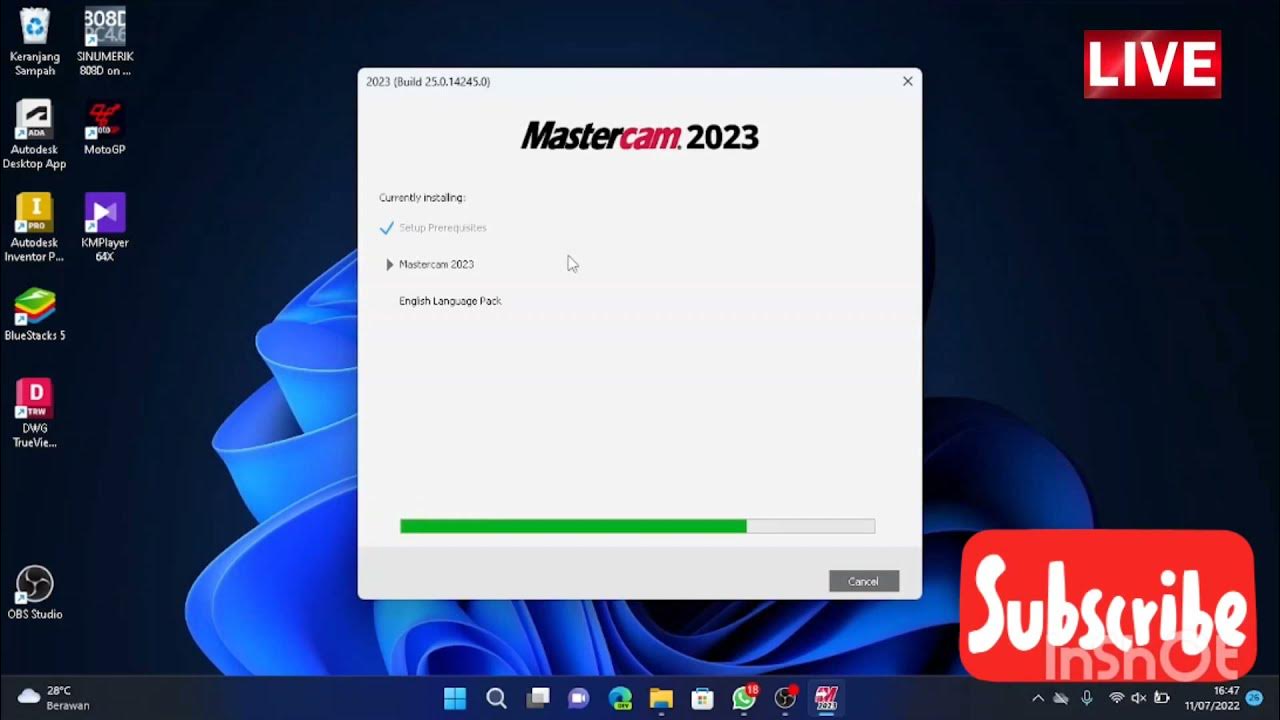
Installing Mastercam: A Step-by-Step Guide for Windows 11 Users
Congratulations! You have completed all the necessary steps to prepare for the installation of Mastercam on your Windows 11 system. Now, let’s dive into the process of installing the software and get you up and running.
- Downloading the Mastercam installation package:
- Visit the Mastercam Downloads page and download the installation manager (login required).
- Once the download is complete, locate the Mastercam20XX-web.exe file and right-click on it.
- Select “Run as Administrator” to ensure smooth installation.
- Configuring Mastercam:
- Click the “Configure” button on the installation wizard.
- Here, you have the option to customize your default settings according to your preferences.
- Make any desired changes and click “Next” to proceed.
- License Agreement:
- The installation wizard will display the license agreement.
- Read the agreement and click “Yes” to accept the terms and continue.
- Installation Process:
- Follow the prompts displayed by the installation wizard to complete the installation.
- Select your preferred installation location and click “Next.”
- The installation may take some time, so sit back and let the wizard work its magic.
- Once the installation is complete, click “Finish” to exit the wizard.
That’s it! You have successfully installed Mastercam on your Windows 11 system. Now, you can start harnessing the power of this industry-leading software for your design and manufacturing needs.
Remember to keep your Mastercam software updated by regularly checking for new releases and patches. This ensures you have access to the latest features, improvements, and bug fixes.
Enjoy exploring all the capabilities that Mastercam has to offer and maximize your productivity in the world of CAD/CAM. Happy machining!
Downloading the Mastercam installation package
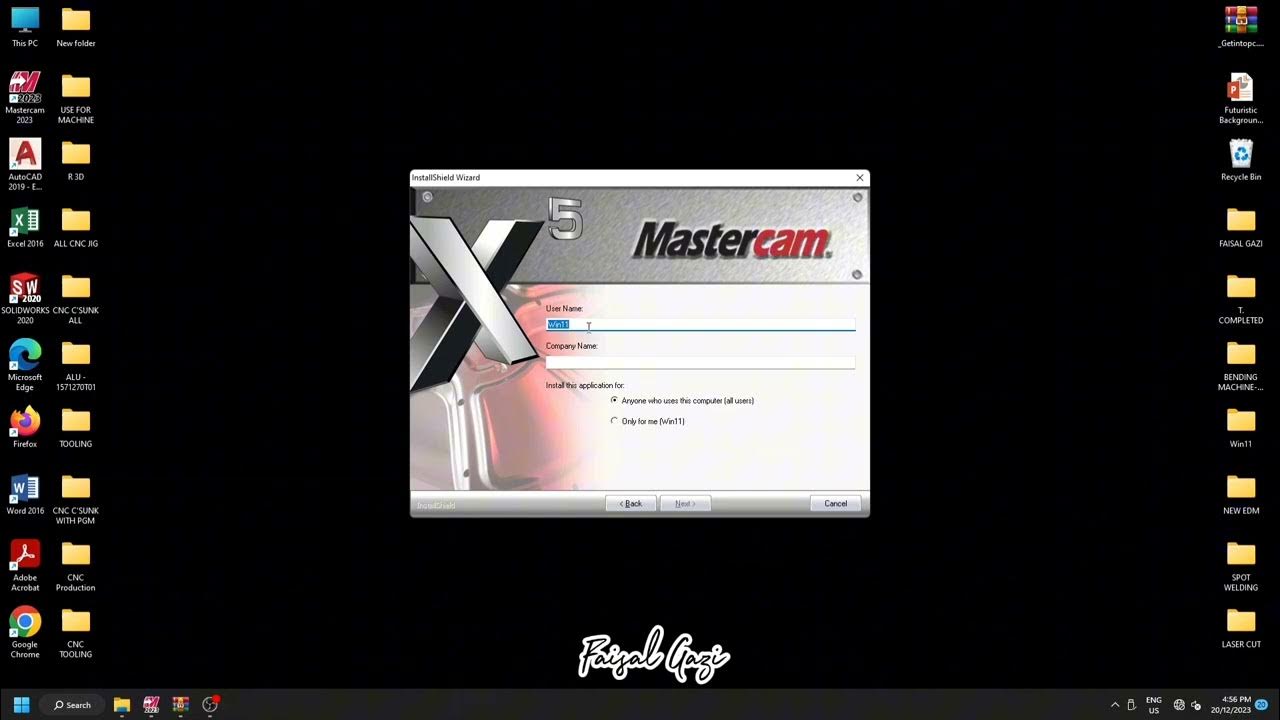
To begin the installation process of Mastercam on your Windows 11 system, you will first need to download the Mastercam installation package. Follow these steps to access the necessary files:
- Visit the Mastercam Downloads page, which can be found on the official Mastercam website. You will need to log in with your credentials to access the page.
- Once you are logged in, locate the installation manager file, typically named “Mastercam20XX-web.exe”. This file is the installation package for Mastercam.
- Download the installation manager by clicking on the respective link. The file size may vary depending on the version of Mastercam you are downloading.
- After the download is complete, go to the location where the file is saved. Typically, it will be located in your “Downloads” folder or the location you specified during the download process.
- To ensure a smooth installation, right-click on the Mastercam20XX-web.exe file and select “Run as Administrator”. This will give the necessary permissions for the installation process.
By following these steps, you will have successfully downloaded the Mastercam installation package onto your Windows 11 system. This package contains all the necessary files and components required to install Mastercam on your computer. Now, you are ready to move on to the next step in the installation process: configuring Mastercam according to your preferences.
Step-by-step guide to installing Mastercam on Windows 11
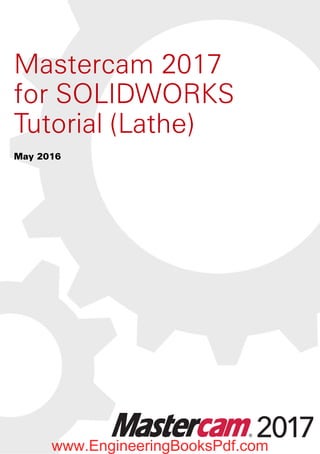
Installing Mastercam on Windows 11 is a straightforward process. Follow these step-by-step instructions to ensure a successful installation:
- Download the installation package: Visit the Mastercam Downloads page on the official Mastercam website and log in with your credentials. Locate the installation manager file, typically named “Mastercam20XX-web.exe”. Click on the respective link to download the installation package.
- Run the installer as Administrator: Once the download is complete, go to the location where the file is saved (usually the Downloads folder), right-click on the Mastercam20XX-web.exe file, and select “Run as Administrator”. This will give the necessary permissions for the installation process.
- Configure Mastercam: After running the installer, a configuration window will appear. Click on the “Configure” button to customize your default settings according to your preferences.
- Accept the license agreement: Review the license agreement dialog and click “Yes” to proceed with the installation.
- Follow the installation prompts: Click “Next” to continue the installation process. You may be prompted to select the installation type (e.g., for a new installation or upgrading from a previous version). Choose the appropriate option and follow the prompts to complete the installation.
- Finish the installation: Once the installation is complete, click “Finish” to exit the installer.
Congratulations! You have successfully installed Mastercam on your Windows 11 system. Now you can start exploring the powerful features and capabilities of this industry-leading CAD/CAM software. Remember to activate your license to unlock the full functionality of Mastercam.
Take advantage of the extensive Mastercam training resources, such as Mastercam University and online classes, to maximize your productivity and proficiency with the software.
By following these steps, you can ensure a smooth installation process and begin using Mastercam efficiently on your Windows 11 system.
Troubleshooting and Common Issues
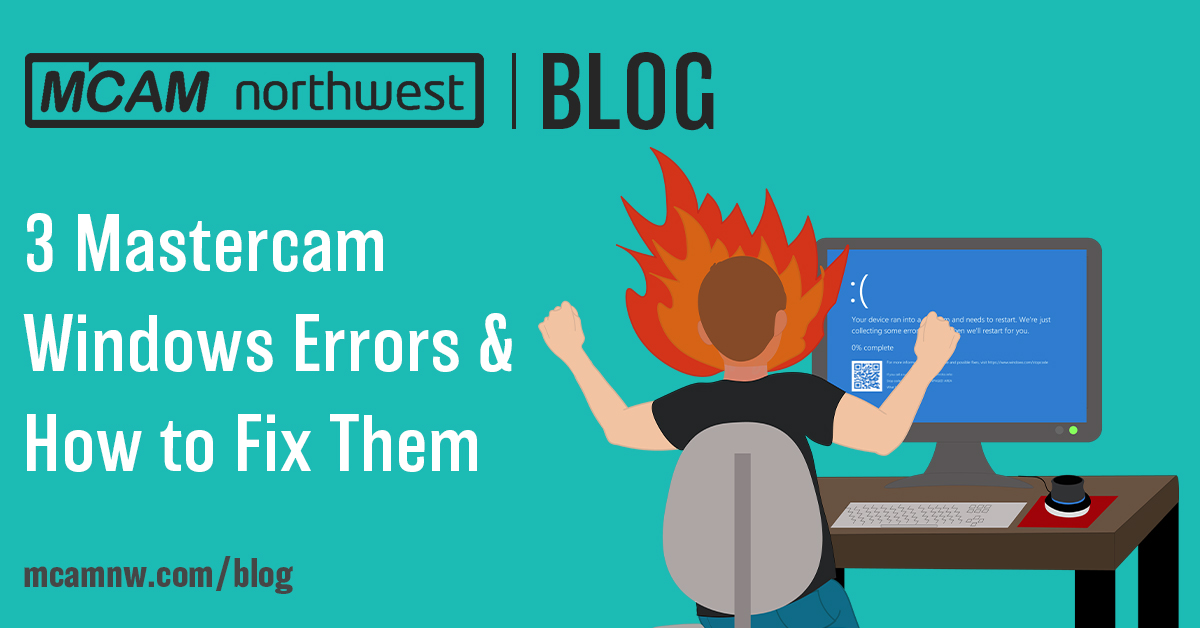
When installing Mastercam on Windows 11, you may encounter a few common issues. Here are some troubleshooting tips to help you overcome these challenges:
- Resolving common installation errors:
- Error 1935: This error occurs when there is an issue with the Microsoft .NET Framework installation. To resolve this, try reinstalling or updating the .NET Framework to the latest version.
- Setup.exe: Cannot load: If you receive this error message, it indicates that a previously installed version of Mastercam is still detected. Make sure to completely uninstall any previous versions of Mastercam before attempting the installation again.
- Troubleshooting compatibility issues:
- Windows compatibility mode: If you are experiencing compatibility issues, try running Mastercam in compatibility mode. Right-click on the Mastercam shortcut, go to Properties, click on the Compatibility tab, and select the appropriate compatibility mode for your version of Windows.
- Update your graphics drivers: Outdated or incompatible graphics drivers can cause performance issues in Mastercam. Visit the manufacturer’s website and download the latest drivers for your graphics card.
Remember to check the Mastercam support website and forums for any specific troubleshooting guides or solutions to known issues. If you are still unable to resolve the problem, contact Mastercam support for further assistance.
By following these troubleshooting tips, you can overcome common installation errors and compatibility issues, ensuring a smooth experience with Mastercam on your Windows 11 system.
Resolving common installation errors

When installing Mastercam on Windows 11, you may encounter a few common installation errors. Here are some troubleshooting tips to help you overcome these challenges:
- Error 1935: This error occurs when there is an issue with the Microsoft .NET Framework installation. To resolve this, try reinstalling or updating the .NET Framework to the latest version. You can download the latest version from the Microsoft website.
- Setup.exe: Cannot load: If you receive this error message, it indicates that a previously installed version of Mastercam is still detected. Make sure to completely uninstall any previous versions of Mastercam before attempting the installation again. Go to the Control Panel, locate Mastercam in the list of installed programs, and click on Uninstall. After the uninstallation is complete, restart your computer and try installing Mastercam again.
- Missing or corrupted files: If you encounter any missing or corrupted files during the installation process, try downloading the Mastercam installation package again from the official website. Ensure that you have a stable internet connection and follow the installation instructions carefully.
- Insufficient disk space: Mastercam requires a certain amount of disk space to install. If you receive an error indicating insufficient disk space, free up some space by deleting unnecessary files or programs. Alternatively, you can choose a different disk drive with enough space for the installation.
- User account permissions: Ensure that you have administrative rights on your Windows 11 user account. Administrative privileges are required to install and run Mastercam. If you are logged in with a standard user account, switch to an administrator account or contact your system administrator for assistance.
Remember to check the Mastercam support website and forums for any specific troubleshooting guides or solutions to known issues. If you are still unable to resolve the problem, contact Mastercam support for further assistance.
By following these troubleshooting tips, you can overcome common installation errors, ensuring a smooth experience with Mastercam on your Windows 11 system.
Troubleshooting compatibility issues

When installing Mastercam on Windows 11, it is important to ensure compatibility between the software and your operating system. Here are some troubleshooting tips to help you address any compatibility issues that may arise:
- Check system requirements: Before installing Mastercam, make sure your computer meets the minimum hardware and software specifications. Verify that your Windows 11 version is supported by Mastercam. Visit the Mastercam website or consult the system requirements documentation for detailed information.
- Update drivers and software: Outdated drivers or conflicting software can cause compatibility issues. Update your device drivers, including graphics, audio, and network drivers, to the latest versions compatible with Windows 11. Additionally, ensure that all other software on your computer is updated to the latest versions.
- Run compatibility mode: If you encounter compatibility problems during installation, try running the Mastercam installer in compatibility mode. Right-click on the installer executable file, go to Properties, select the Compatibility tab, and choose an earlier version of Windows that is compatible with Mastercam.
- Disable antivirus and firewall: Sometimes, antivirus or firewall software may interfere with the installation process. Temporarily disable these security programs before installing Mastercam. Remember to re-enable them after the installation is complete.
- Contact Mastercam support: If you continue to experience compatibility issues, contact the Mastercam support team for assistance. They may provide specific troubleshooting steps or offer advice based on your particular situation.
By following these troubleshooting steps, you can address compatibility issues and ensure a successful installation of Mastercam on your Windows 11 system. Enjoy the benefits of using Mastercam for all your design and machining needs.
Conclusion
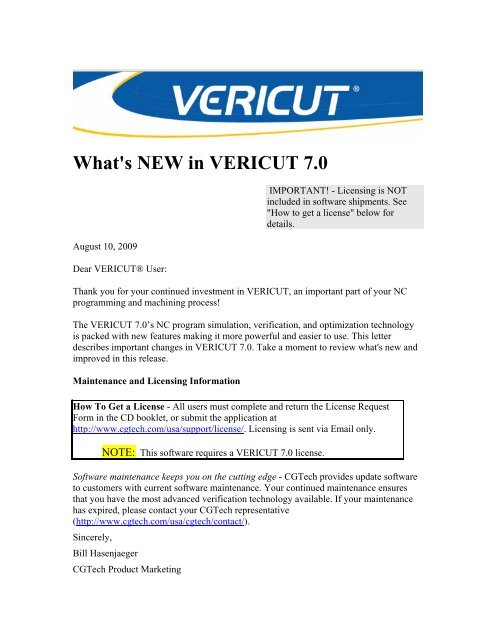
In conclusion, installing Mastercam on Windows 11 can be a smooth and seamless process if you follow the necessary steps and ensure compatibility between the software and your operating system. By reviewing the system requirements, updating your device drivers, and following the installation guide provided by Mastercam, you can enjoy the benefits of using this powerful software on the cutting edge of technology.
After taking the necessary precautions and preparing your computer for installation, downloading the latest version of Mastercam from the official website and following the step-by-step guide will help you successfully install the software on your Windows 11 system.
In the event that you encounter any installation errors or compatibility issues, it is important to troubleshoot them promptly. Checking system requirements, updating drivers and software, running compatibility mode, and temporarily disabling antivirus and firewall can help resolve these issues. Consult the Mastercam support team for further assistance if needed.
Once installed, Mastercam on Windows 11 offers a wide range of features and functionalities for design and machining needs. With its user-friendly interface, advanced toolpaths, and robust capabilities, you can optimize your productivity and enhance your machining processes.
In conclusion, the installation of Mastercam on Windows 11 opens up a world of possibilities for designing and machining intricate parts and components. Stay ahead of the competition by harnessing the power of Mastercam, and enjoy the benefits of this industry-leading software. Start your journey to mastering Mastercam on Windows 11 today!
Summary of the installation process
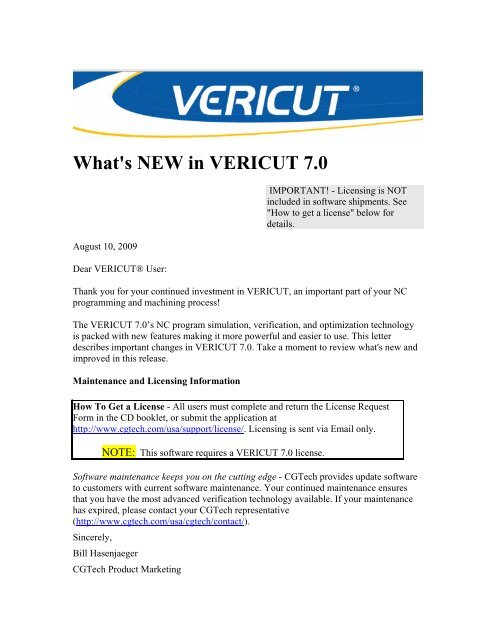
To install Mastercam on Windows 11, follow these steps:
- Download the installation manager: Login to the Mastercam Downloads page and download the installation manager. Save it to your computer.
- Run the installation manager: Right-click on the Mastercam20XX-web.exe file and select “Run as Administrator” to initiate the installation process.
- Configure Mastercam: Click on the “Configure” button to customize your default settings. Here, you can choose options such as language, units, file associations, and more.
- Accept the license agreement: Read the license agreement and click “Yes” to accept and continue.
- Begin the installation: Click “Next” to start the installation process. The installer will guide you through the necessary steps, including selecting the installation location and creating shortcuts.
- Wait for the installation to complete: The installation may take some time, depending on your system performance. Be patient and avoid interrupting the process.
- Launch Mastercam: Once the installation is finished, you can launch Mastercam from the shortcut on your desktop or start menu.
- Activate the software: If you are a new user, you will need to activate your Mastercam software using the license key provided. Follow the prompts to complete the activation process.
- Update Mastercam: After installation, it is recommended to check for updates to ensure you have the latest version of Mastercam with all the latest features and bug fixes.
By following these steps, you can successfully install Mastercam on Windows 11 and begin using this powerful software for your design and machining needs. Enjoy the benefits of its user-friendly interface, advanced toolpaths, and robust capabilities to enhance productivity and optimize your machining processes.
Benefits of using Mastercam on Windows 11

When it comes to using Mastercam on Windows 11, you can enjoy a multitude of benefits that enhance your design and machining experience. Here are some compelling advantages of using Mastercam on this cutting-edge operating system:
- Enhanced Performance: Windows 11 offers improved performance and efficiency, allowing Mastercam to run smoothly and respond quickly to your commands. This means you can work seamlessly without any lag or delays, increasing your productivity.
- Intuitive User Interface: Mastercam’s user-friendly interface combined with Windows 11’s modern and intuitive design makes it easier than ever to navigate the software, access tools, and customize your workspace. The streamlined interface maximizes efficiency and reduces the learning curve, enabling you to work more efficiently.
- Advanced Toolpaths: Mastercam provides a wide range of powerful toolpaths, allowing you to generate optimized toolpaths to machine parts accurately and efficiently. Windows 11’s advanced capabilities enhance the performance of Mastercam’s toolpath algorithms, resulting in smoother and more precise machining operations.
- Enhanced Visualization: Windows 11 introduces improved graphics capabilities, enabling Mastercam to display 3D models and toolpaths with greater clarity and realism. This enhanced visualization helps you visualize and analyze your machining processes more effectively, reducing the chances of errors and achieving better results.
- Seamless Integration: Windows 11 seamlessly integrates with Mastercam, allowing you to take advantage of the latest features and updates from both the operating system and the software. This ensures that you always have access to the most advanced tools and functionalities for your machining projects.
By using Mastercam on Windows 11, you can unleash your creativity, streamline your machining processes, and achieve exceptional results. Experience the power and convenience of this winning combination to take your design and machining capabilities to new heights.