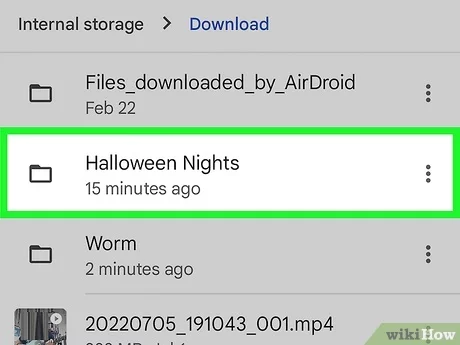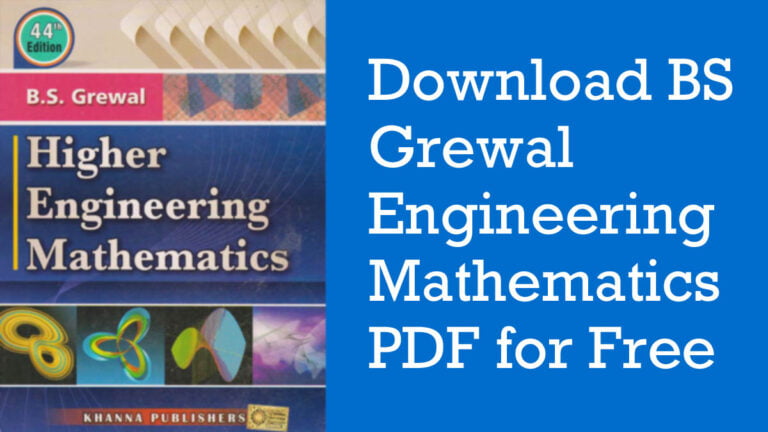Fix ‘Cannot Be Opened Because the Developer Cannot Be Verified’ Error on Mac in 2024
Introduction
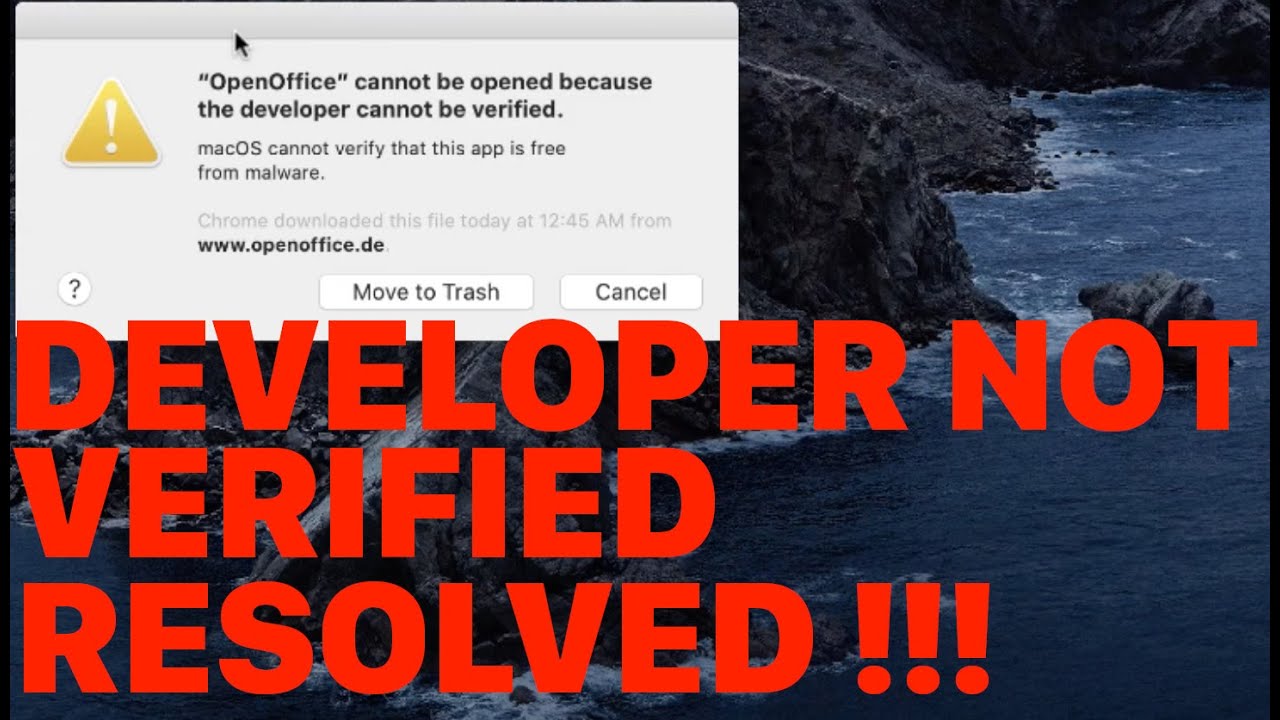
The “Cannot Be Opened Because the Developer Cannot Be Verified” error is a common issue that Mac users may encounter when trying to open certain applications. This error message appears as a security measure implemented by Apple to protect users from potentially harmful or unverified software.
Unlike Windows PCs, Macs have built-in security measures in place to reduce the risk of malware infections. Apple has a developer ID system and an app review process that requires developers to register with Apple and submit their apps for review. If an app passes the review process and is found free of malicious code, it is signed and approved.
However, there are cases where legitimate apps may trigger this error message simply because they are not from recognized developers or have not been through the app review process. While this error serves as a safety precaution, it can be frustrating for users who want to use these apps without any potential risks.
Fortunately, there are several solutions available to resolve this issue and allow you to open these applications on your Mac. In this article, we will explore different methods to fix the “Cannot Be Opened Because the Developer Cannot Be Verified” error.
By updating your Mac’s security settings, enabling the option to allow apps downloaded from anywhere in macOS, removing quarantine attributes from files, and clearing quarantine events logs, you can bypass or override macOS restrictions and successfully open these apps.
In conclusion, encountering the “Cannot Be Opened Because the Developer Cannot Be Verified” error on your Mac does not necessarily mean that the application is unsafe. By following the steps outlined in this article, you can confidently resolve this issue and use these applications without compromising your device’s security.
Explanation of ‘Cannot Be Opened Because the Developer Cannot Be Verified’ Error

The “Cannot Be Opened Because the Developer Cannot Be Verified” error is a common issue that Mac users may encounter when trying to open certain applications. This error message appears as a security measure implemented by Apple to protect users from potentially harmful or unverified software.
Unlike Windows PCs, Macs have built-in security measures in place to reduce the risk of malware infections. Apple has a developer ID system and an app review process that requires developers to register with Apple and submit their apps for review. If an app passes the review process and is found free of malicious code, it is signed and approved.
However, there are cases where legitimate apps may trigger this error message simply because they are not from recognized developers or have not been through the app review process. While this error serves as a safety precaution, it can be frustrating for users who want to use these apps without any potential risks.
Fortunately, there are several solutions available to resolve this issue and allow you to open these applications on your Mac. In this article, we will explore different methods to fix the “Cannot Be Opened Because the Developer Cannot Be Verified” error.
By updating your Mac’s security settings, enabling the option to allow apps downloaded from anywhere in macOS, removing quarantine attributes from files, and clearing quarantine events logs, you can bypass or override macOS restrictions and successfully open these apps.
In conclusion, encountering the “Cannot Be Opened Because the Developer Cannot Be Verified” error on your Mac does not necessarily mean that the application is unsafe. By following the steps outlined in this article, you can confidently resolve this issue and use these applications without compromising your device’s security.
Steps to resolve the error

Encountering the “Cannot Be Opened Because the Developer Cannot Be Verified” error on your Mac can be frustrating, but there are several steps you can take to resolve it. Here’s a guide on how to fix this error and get your apps up and running again.
- Update Mac Security Settings: One possible solution is to update your Mac’s security settings. This involves checking the Gatekeeper settings and ensuring that they are properly configured. You can do this by going to System Preferences > Security & Privacy > General, and making sure that “App Store and identified developers” is selected.
- Allow Apps from Anywhere in macOS: If updating the security settings doesn’t work, you can try enabling the option to allow apps downloaded from anywhere in macOS. To do this, open Terminal (found in Applications > Utilities), type “sudo spctl –master-disable” without quotes, and press Enter. Then enter your admin password when prompted.
- Removing Quarantine Attribute from Files: Another solution is to remove the quarantine attribute from files that trigger the error message. The quarantine attribute is added by macOS as a security measure for downloaded files. You can remove it by opening Terminal and typing “xattr -dr com.apple.quarantine /path/to/file” without quotes, replacing “/path/to/file” with the actual file path.
- Clearing Quarantine Events Log: Lastly, you can check and clear the quarantine events log on your Mac. This log keeps track of all quarantined applications or files that have been opened on your system. To check the log, open Terminal and type “sqlite3 ~/Library/Preferences/com.apple.LaunchServices.QuarantineEventsV* ‘select LSQuarantineDataURLString from LSQuarantineEvent'” without quotes.
These steps should help you bypass or override macOS restrictions and successfully open applications that trigger the “Cannot Be Opened Because the Developer Cannot Be Verified” error. By following these solutions, you can confidently use these apps without compromising your device’s security.
Update Mac Security Settings
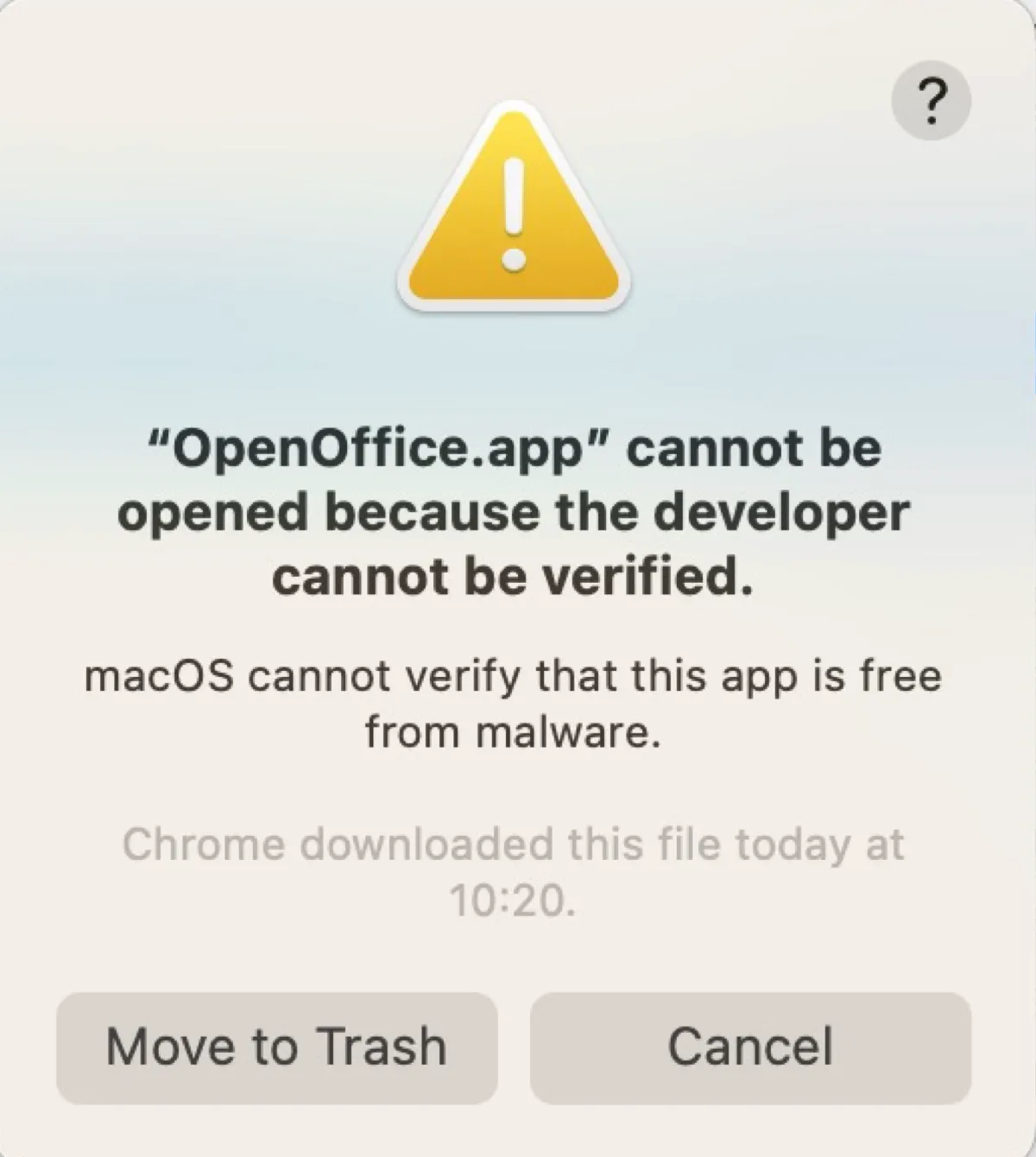
To resolve the “Cannot Be Opened Because the Developer Cannot Be Verified” error on your Mac, one possible solution is to update your Mac’s security settings. This involves checking and adjusting the Gatekeeper settings.
Gatekeeper is a built-in macOS security feature that helps protect your computer from running malicious software. By default, Gatekeeper allows apps downloaded from the App Store and identified developers to run on your Mac.
To update your Mac’s security settings, follow these steps:
- Go to System Preferences by clicking on the Apple menu in the top-left corner of your screen and selecting “System Preferences.”
- In System Preferences, click on “Security & Privacy.”
- Select the “General” tab.
- Look for the section labeled “Allow apps downloaded from” and make sure that “App Store and identified developers” is selected.
If this option is already selected but you’re still encountering the error, you may need to try additional solutions.
It’s important to note that updating your security settings can help protect your computer from potentially harmful software but may also prevent certain legitimate apps from running if they are not signed or approved by Apple. Exercise caution when allowing apps from unidentified developers.
By following these steps, you should be able to update your Mac’s security settings and resolve the “Cannot Be Opened Because the Developer Cannot Be Verified” error.
Guide to updating Mac security settings
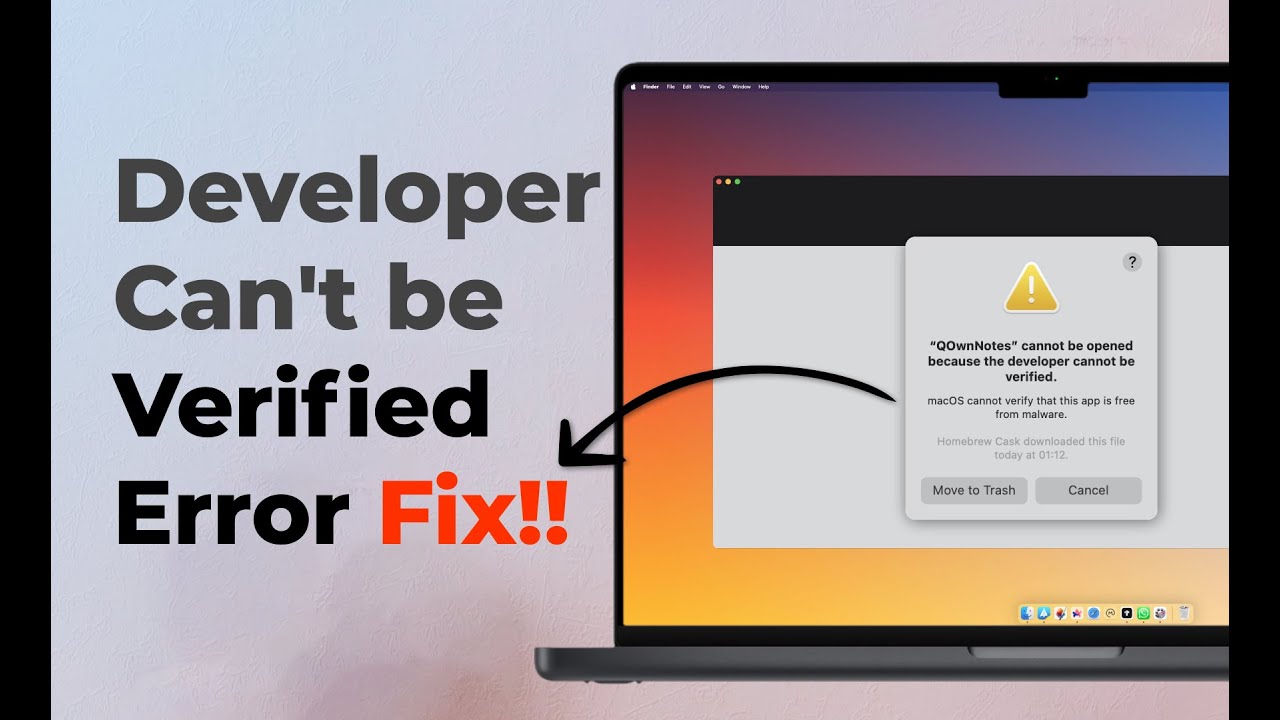
Updating your Mac’s security settings is a crucial step in resolving the “Cannot Be Opened Because the Developer Cannot Be Verified” error. By adjusting these settings, you can ensure that your computer is protected from potential threats while still allowing trusted apps to run smoothly.
To begin, go to System Preferences by clicking on the Apple menu in the top-left corner of your screen and selecting “System Preferences.” Once there, click on “Security & Privacy.”
In the Security & Privacy preferences window, select the “General” tab. Look for the section labeled “Allow apps downloaded from” and make sure that “App Store and identified developers” is selected. This option allows apps from trusted sources to be installed and opened without any issues.
If you’re already using this setting but still encountering the error message, you may need to try additional solutions like enabling the “Allow apps downloaded from anywhere” option or removing quarantine attributes from files.
It’s important to note that updating your security settings provides an extra layer of protection against potentially harmful software. However, it may also prevent some legitimate apps from running if they are not signed or approved by Apple. Exercise caution when allowing apps from unidentified developers.
By following these steps and adjusting your Mac’s security settings accordingly, you should be able to resolve the “Cannot Be Opened Because the Developer Cannot Be Verified” error and ensure a safer computing experience.
Checking Gatekeeper settings

To fix the “Cannot Be Opened Because the Developer Cannot be Verified” error on your Mac, it’s important to check your Gatekeeper settings. Gatekeeper is a security feature in macOS that helps protect your computer from potentially harmful software.
To check your Gatekeeper settings, follow these steps:
- Go to System Preferences by clicking on the Apple menu in the top-left corner of your screen and selecting “System Preferences.”
- In the System Preferences window, click on “Security & Privacy.”
- Select the “General” tab.
- Look for the section labeled “Allow apps downloaded from” and make sure that either “App Store and identified developers” or “App Store” is selected.
If you have already selected one of these options but are still encountering the error message, you may need to try additional solutions like enabling the “Allow apps downloaded from anywhere” option or removing quarantine attributes from files.
By checking and adjusting your Gatekeeper settings, you can ensure that only trusted apps are allowed to run on your Mac while still maintaining a high level of security.
Remember to exercise caution when allowing apps from unidentified developers as they may pose potential risks to your computer’s security. It’s always best to download and install apps from trusted sources whenever possible.
In summary, checking and updating your Gatekeeper settings is an essential step in resolving the error and ensuring a safer computing experience on your Mac.
Allow Apps from Anywhere in macOS
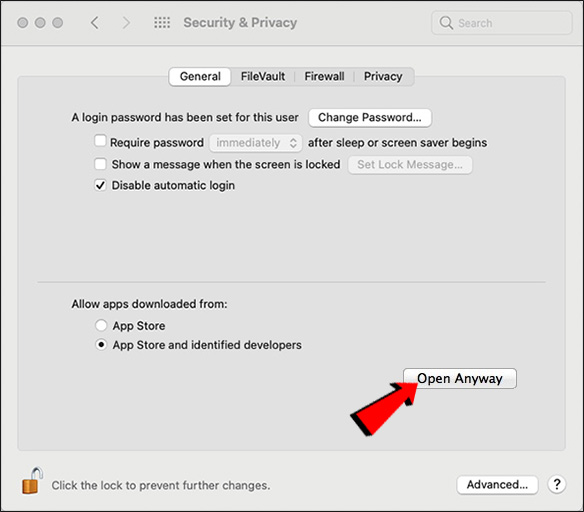
In macOS, there is a security feature called Gatekeeper that helps protect your computer by controlling which apps can be installed and run. By default, Gatekeeper only allows apps from the App Store and identified developers to be opened. However, you have the option to enable the “Allow apps downloaded from anywhere” setting, which gives you more flexibility in installing and running apps on your Mac.
Enabling this setting allows you to bypass the verification process for all apps, including those from unidentified developers. While it provides greater freedom in choosing and using software, it also increases the risk of potentially harmful or malicious applications being installed on your system. Therefore, it is important to exercise caution and download apps only from trusted sources.
To enable the “Allow apps downloaded from anywhere” option:
- Go to System Preferences by clicking on the Apple menu in the top-left corner of your screen and selecting “System Preferences.”
- In the System Preferences window, click on “Security & Privacy.”
- Select the “General” tab.
- Look for the section labeled “Allow apps downloaded from” and click on the lock icon at the bottom left corner of the window to make changes.
- Choose or select “Anywhere” from the available options.
Once you have enabled this setting, you will be able to install and open any app without encountering the “Cannot Be Opened Because The Developer Cannot Be Verified” error message.
It’s important to note that enabling this option removes an additional layer of protection provided by Gatekeeper. Therefore, it is recommended that you exercise caution when downloading and installing applications from unknown sources after enabling this setting.
By allowing apps from anywhere in macOS, you gain more control over what software you can use on your Mac but with added responsibility for ensuring their safety and legitimacy.
How to enable the ‘Allow apps downloaded from’ option

To enable the “Allow apps downloaded from” option on your Mac, follow these steps:
- Go to System Preferences by clicking on the Apple menu in the top-left corner of your screen and selecting “System Preferences.”
- In the System Preferences window, click on “Security & Privacy.”
- Select the “General” tab.
- Look for the section labeled “Allow apps downloaded from” and click on the lock icon at the bottom left corner of the window to make changes.
- Choose or select “Anywhere” from the available options.
Once you have enabled this setting, you will be able to install and open any app without encountering the “Cannot Be Opened Because The Developer Cannot Be Verified” error message.
It’s important to note that enabling this option removes an additional layer of protection provided by Gatekeeper. Therefore, it is recommended that you exercise caution when downloading and installing applications from unknown sources after enabling this setting.
By allowing apps from anywhere in macOS, you gain more control over what software you can use on your Mac but with added responsibility for ensuring their safety and legitimacy.
Overriding macOS security restrictions
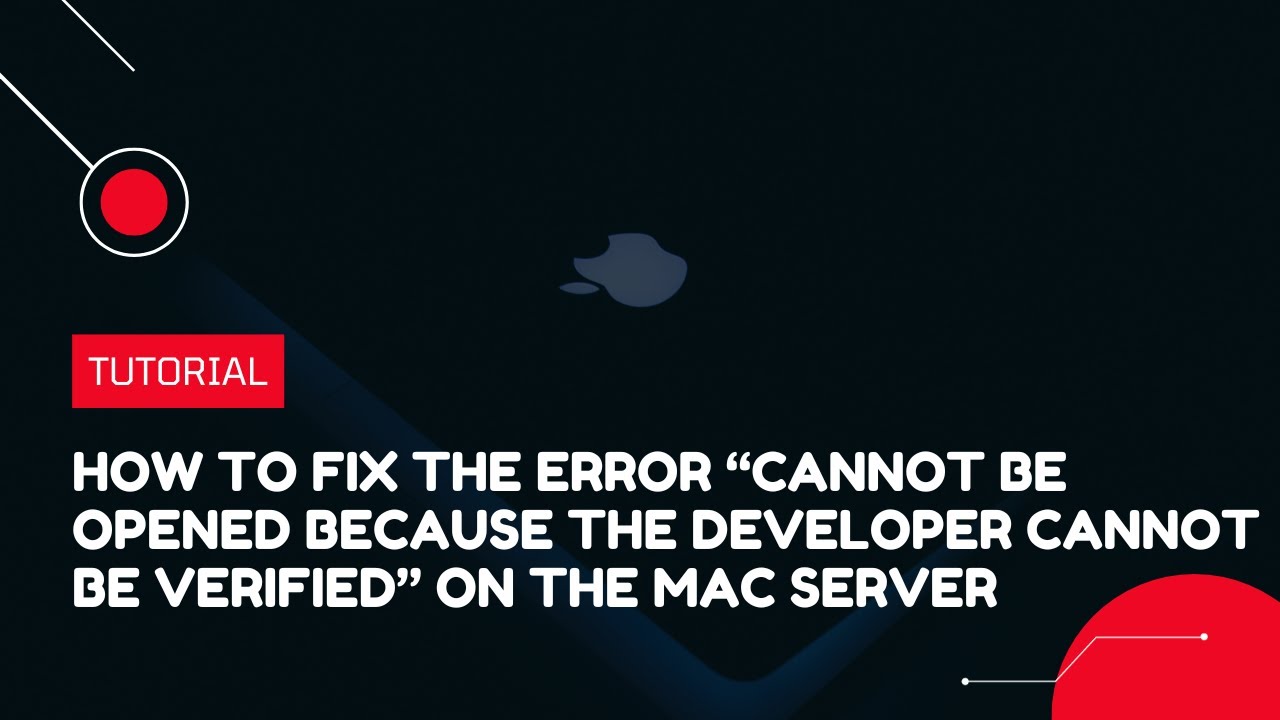
If you’re encountering the “Cannot Be Opened Because the Developer Cannot Be Verified” error on your Mac, there are ways to override the macOS security restrictions and proceed with opening the app.
One method is by right-clicking (or control-clicking) on the app icon and selecting “Open.” This will prompt a warning message, but you can choose to open the app despite it. Keep in mind that this method only bypasses the restriction for that specific instance of opening the app and doesn’t permanently change your security settings.
Another option is to use the Terminal application to override the security restrictions. Open Terminal (you can find it in your Applications > Utilities folder), then type in “sudo spctl –master-disable” without quotes and press Enter. You will be prompted to enter your admin password. Once entered, hit Enter again. This command disables Gatekeeper, allowing you to open apps from unidentified developers without encountering any further warnings.
It’s important to note that overriding these security restrictions comes with risks, as it removes an additional layer of protection provided by Gatekeeper. By doing so, you are taking responsibility for ensuring the safety and legitimacy of any apps you choose to install or open.
Remember to exercise caution when downloading apps from unknown sources and always verify their authenticity before proceeding with installation or opening them on your Mac.
Removing Quarantine Attribute from Files
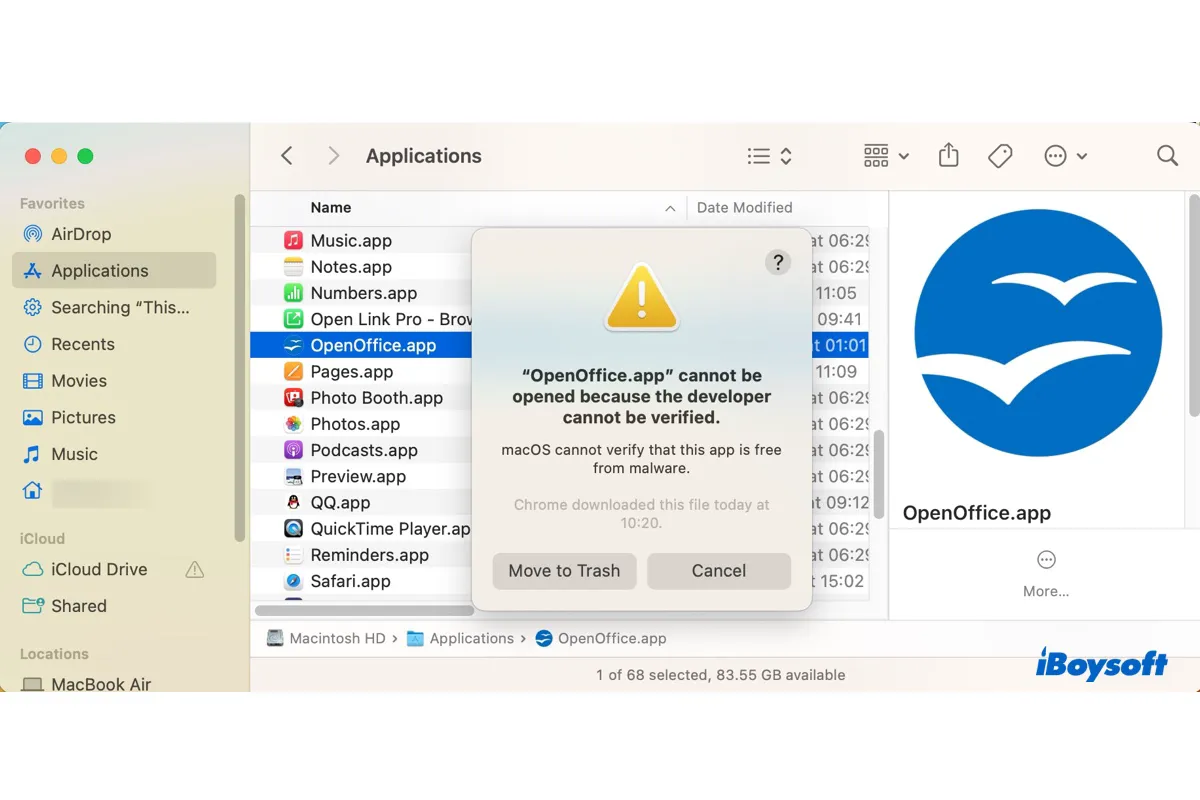
One of the methods to fix the “Cannot Be Opened Because the Developer Cannot Be Verified” error on Mac is by removing the quarantine attribute from files. This attribute is added by macOS when a file is downloaded from the internet, and it serves as a security measure to protect your system from potentially harmful apps.
To remove the quarantine attribute, follow these steps:
- Open Terminal from your Applications > Utilities folder.
- Use the “cd” command to navigate to the location of the file that you want to remove the quarantine attribute from. For example, if your file is on your desktop, you can use this command: cd ~/Desktop
- Once you are in the correct directory, enter this command: xattr -d com.apple.quarantine filename.app (replace “filename.app” with the name of your file).
- Press Enter to execute the command.
This will remove the quarantine attribute from your file, allowing it to be opened without encountering any verification errors.
It’s important to note that removing the quarantine attribute should only be done for files that you trust and know are safe. Exercise caution when handling files from unknown sources and always verify their authenticity before proceeding with opening them.
By following these steps, you should be able to resolve the “Cannot Be Opened Because Developer Cannot Be Verified” error on your Mac and open trusted applications without any issues.
Understanding the quarantine attribute
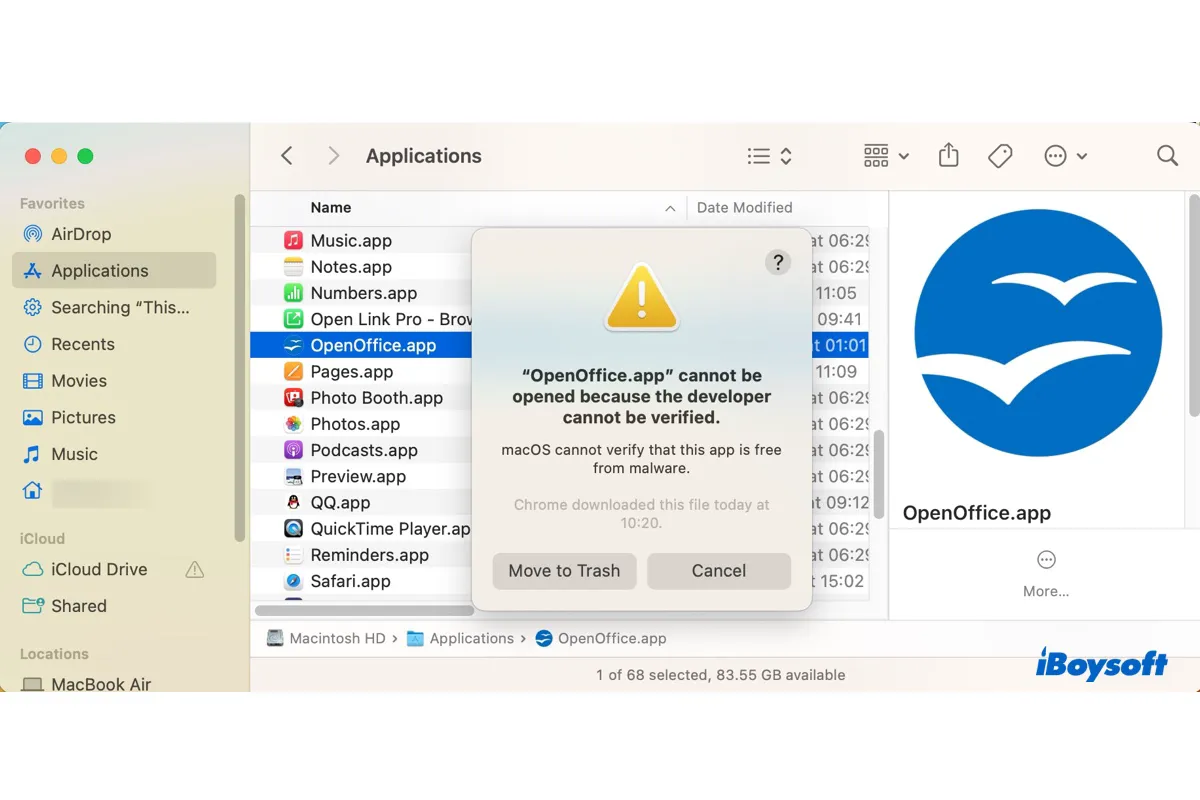
The quarantine attribute is a security feature implemented by macOS. It is designed to protect your system by flagging files that have been downloaded from the internet. When you download a file, especially from an unknown source, macOS automatically adds the quarantine attribute to it.
This attribute serves as a precautionary measure against potentially harmful apps or files. It helps prevent any malicious software from running on your Mac without your knowledge. Whenever you try to open a file with the quarantine attribute, macOS displays a warning message stating that the app “Cannot Be Opened Because the Developer Cannot Be Verified.”
By adding this extra layer of security, Apple aims to ensure that users only run trusted applications on their devices. However, this can sometimes cause inconvenience when trying to open legitimate apps that are not available in the App Store or are not digitally signed by recognized developers.
To resolve this issue, you can remove the quarantine attribute from trusted files manually using Terminal commands. It’s important to note that you should only remove the quarantine attribute for files you trust and know are safe.
By understanding how the quarantine attribute works and following proper procedures for removing it when necessary, you can navigate through these verification errors and continue using your desired applications seamlessly on your Mac.
Steps to remove the quarantine attribute from files
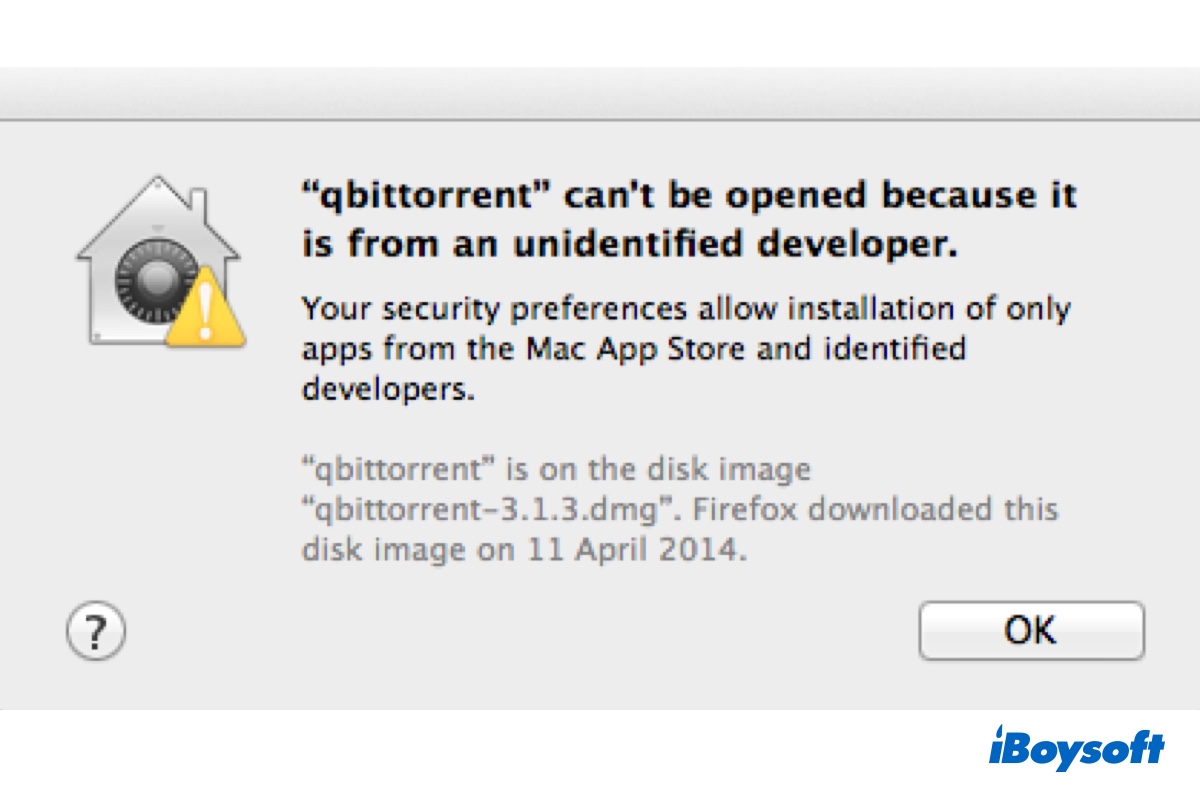
To remove the quarantine attribute from files on your Mac, you can follow these simple steps:
- Open Terminal: Launch Terminal by going to Applications > Utilities folder.
- Navigate to the file location: Use the “cd” command followed by the path to the file or folder where the quarantined file is located. For example, if the file is on your desktop, you would type “cd ~/Desktop”.
- Remove quarantine attribute: Enter the following command to remove the quarantine attribute from a single file:
xattr -d com.apple.quarantine filename
Replace “filename” with the actual name of your file.
- If you want to remove quarantine attributes from all files in a folder and its subfolders, use this command instead:
sudo xattr -r -d com.apple.quarantine foldername
Again, replace “foldername” with the actual name of your folder.
- Press Enter: After entering either of these commands, press Enter on your keyboard.
- Verify removal: To confirm that the quarantine attribute has been removed, you can use the
lscommand in Terminal and check if there are no longer any extended attributes listed for your file or folder.
By following these steps, you can successfully remove the quarantine attribute from files on your Mac and bypass any verification errors related to unverified developers.
Clearing Quarantine Events Log

When you encounter the “Cannot Be Opened Because the Developer Cannot Be Verified” error on your Mac, clearing the quarantine events log can help resolve the issue. The quarantine events log is a record of all files that have been downloaded from the internet and marked as potentially unsafe by macOS. Clearing this log can remove any past entries that may be causing the verification error.
To check and clear the quarantine events log, follow these steps:
- Open Terminal: Launch Terminal by going to Applications > Utilities folder.
- Enter command: Type in the following command and press Enter:
sudo sqlite3 ~/Library/Preferences/com.apple.LaunchServices.QuarantineEventsV* 'delete from LSQuarantineEvent'- Authenticate: You will be prompted to enter your admin password to authenticate.
- Restart Finder: After executing the command, restart Finder for changes to take effect.
By clearing the quarantine events log, you are essentially resetting macOS’s memory of which files have been flagged as potentially unsafe. This can help eliminate any false positives or outdated entries that might trigger the “Cannot Be Opened Because the Developer Cannot Be Verified” error message.
To prevent future occurrences of this error, it is recommended to download apps only from trusted sources and regularly update your Mac’s security settings. Additionally, keeping your system updated with the latest macOS version and installing reputable antivirus software can further enhance your computer’s protection against malware and other security threats.
In conclusion, clearing the quarantine events log can be an effective solution for fixing verification errors on your Mac. By taking these proactive steps, you can ensure a smoother user experience while maintaining a secure computing environment.
Checking and clearing the quarantine events log

To resolve the “Cannot Be Opened Because the Developer Cannot Be Verified” error on your Mac, you can check and clear the quarantine events log. This log keeps track of files that have been downloaded from the internet and marked as potentially unsafe by macOS.
To begin, open Terminal by going to the Applications > Utilities folder. In Terminal, enter the following command:
sudo sqlite3 ~/Library/Preferences/com.apple.LaunchServices.QuarantineEventsV* ‘delete from LSQuarantineEvent’
You will be prompted to enter your admin password for authentication. Once authenticated, restart Finder for the changes to take effect.
Clearing the quarantine events log essentially resets macOS’s memory of which files have been flagged as potentially unsafe. This helps eliminate any false positives or outdated entries that may trigger the verification error.
To prevent future occurrences of this error, it is important to download apps only from trusted sources and regularly update your Mac’s security settings. Keeping your system updated with the latest macOS version and installing reputable antivirus software can also enhance your computer’s protection against malware and other security threats.
By taking these proactive steps and clearing the quarantine events log, you can ensure a smoother user experience while maintaining a secure computing environment on your Mac.
Preventing future ‘Cannot Be Opened Because the Developer Cannot Be Verified’ errors

To prevent future occurrences of the “Cannot Be Opened Because the Developer Cannot Be Verified” error on your Mac, there are several steps you can take to enhance your computer’s security and minimize the risk of encountering this issue again.
Firstly, it is crucial to download apps only from trusted sources. Stick to reputable app stores like the Mac App Store or official websites of well-known developers. Avoid downloading applications from unknown or suspicious sources, as they may contain malicious code that triggers the verification error.
Furthermore, regularly update your Mac’s security settings. Apple frequently releases updates that include security patches and enhancements. By keeping your system up-to-date with the latest macOS version, you ensure that any known vulnerabilities are addressed, reducing the chances of encountering compatibility issues or false positives triggering the verification error.
Consider installing reputable antivirus software on your Mac as an added layer of protection against malware and other security threats. Antivirus software can help detect and block potentially harmful files before they can cause any damage.
Lastly, exercise caution when granting permissions to apps and services on your Mac. Be mindful of what permissions you grant during installation or when prompted by an app. Limiting unnecessary access helps minimize potential risks.
By following these proactive measures, you can significantly reduce the likelihood of encountering future “Cannot Be Opened Because the Developer Cannot Be Verified” errors on your Mac. Stay vigilant and prioritize cybersecurity to maintain a secure computing environment for yourself and protect your data from potential threats.
Conclusion
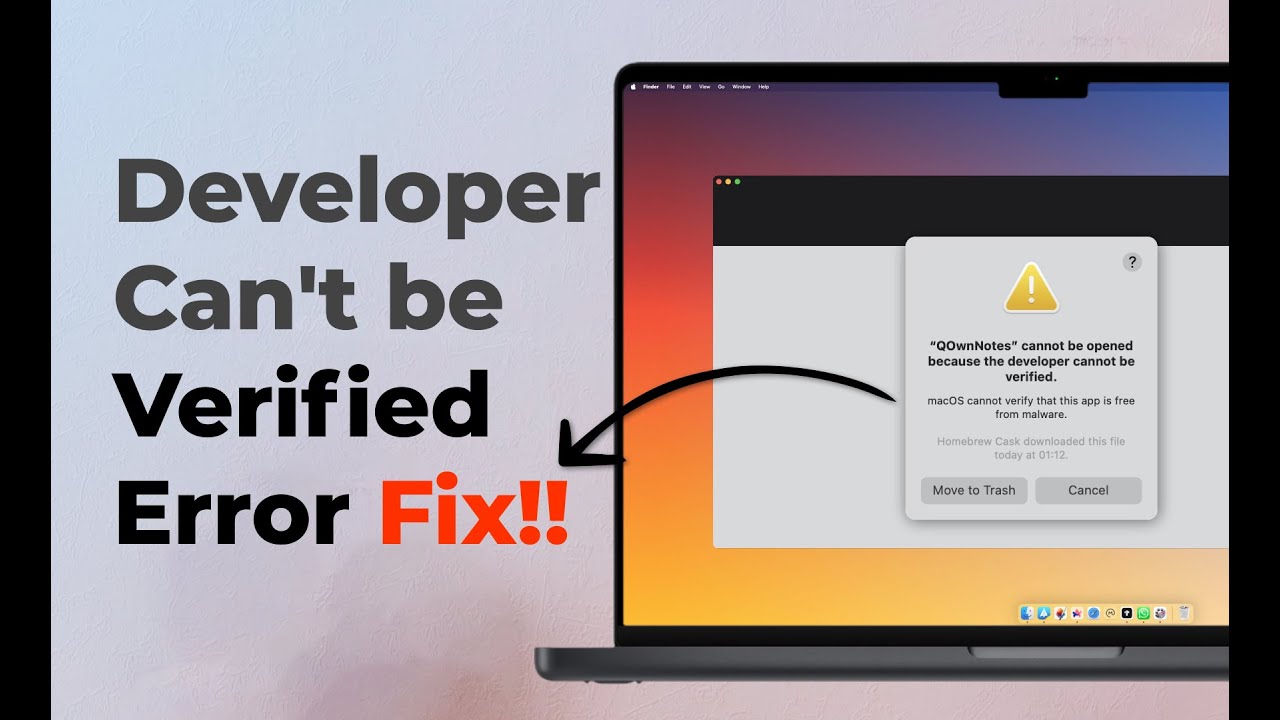
In conclusion, encountering the “Cannot Be Opened Because the Developer Cannot Be Verified” error on your Mac can be frustrating. However, there are several solutions available to resolve this issue and prevent it from happening in the future.
Firstly, updating your Mac’s security settings is crucial. By keeping your system up-to-date with the latest macOS version and installing reputable antivirus software, you can enhance the overall security of your computer. Regularly check for updates and patches released by Apple to address any known vulnerabilities.
Additionally, enabling the “Allow apps downloaded from” option in your Mac’s Security & Privacy settings can help bypass certain restrictions imposed by Gatekeeper. This allows you to install apps from sources other than the Mac App Store or identified developers.
If you encounter the verification error on specific files or applications, removing the quarantine attribute can help resolve the issue. This attribute is added by macOS when a file is downloaded from an unverified source. Clearing quarantine events logs can also prevent similar errors from occurring in the future.
To minimize future risks, it is important to download apps only from trusted sources and exercise caution when granting permissions to apps and services on your Mac.
By following these steps and adopting proactive cybersecurity measures, you can significantly reduce the likelihood of encountering future verification errors on your Mac. Stay vigilant and prioritize maintaining a secure computing environment for yourself while protecting your data from potential threats.
FAQs:
1. What causes the “Cannot Be Opened Because the Developer Cannot Be Verified” error?
The error occurs when macOS detects that an application comes from an unidentified developer or an untrusted source.
- How do I update my Mac’s security settings?
You can update your Mac’s security settings by regularly checking for updates in System Preferences > Software Update and installing any available updates. - Can I override macOS security restrictions?
Yes, you can override macOS security restrictions by enabling the “Allow apps downloaded from” option under Security & Privacy settings. - How do I remove the quarantine attribute from files?
You can remove the quarantine attribute from files using Terminal commands or by downloading third-party tools like Xattr. - What should I do to prevent future verification errors?
To prevent future verification errors, download apps only from trusted sources, keep your Mac’s security settings up-to-date, and exercise caution when granting permissions to apps and services. - Can antivirus software help protect against verification errors?
Yes, installing reputable antivirus software can provide an additional layer of protection against malware and other security threats that may trigger verification errors.
Summary of solutions to fix the error
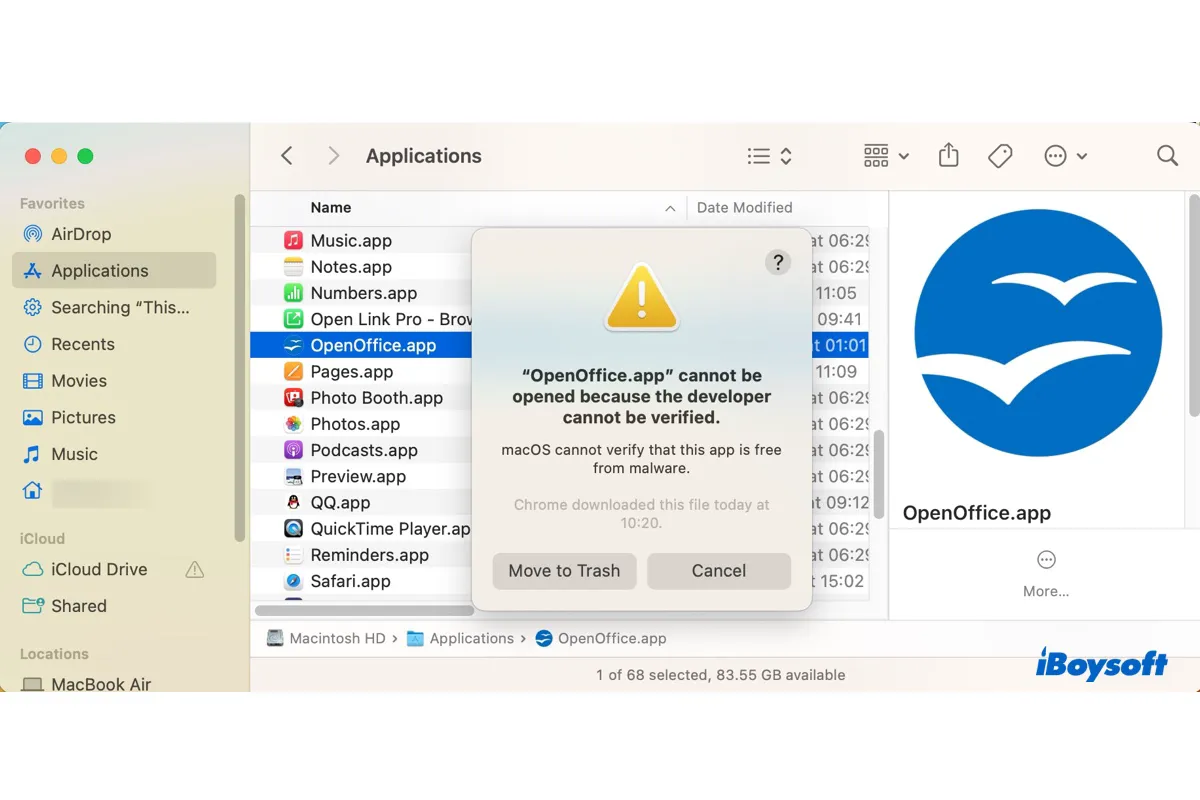
Encountering the “Cannot Be Opened Because the Developer Cannot Be Verified” error on your Mac can be frustrating, but there are several solutions available to resolve this issue.
Firstly, updating your Mac’s security settings is crucial. Keep your system up-to-date with the latest macOS version and install reputable antivirus software to enhance overall security. Regularly check for updates and patches released by Apple to address any known vulnerabilities.
Enabling the “Allow apps downloaded from” option in your Mac’s Security & Privacy settings can help bypass certain restrictions imposed by Gatekeeper. This allows you to install apps from sources other than the Mac App Store or identified developers.
If you encounter the verification error on specific files or applications, removing the quarantine attribute can help resolve the issue. This attribute is added by macOS when a file is downloaded from an unverified source. You can remove it using Terminal commands or third-party tools like Xattr.
Clearing quarantine events logs can also prevent similar errors from occurring in the future. Check and clear these logs regularly to ensure smooth functioning of your applications.
To minimize future risks, download apps only from trusted sources and exercise caution when granting permissions to apps and services on your Mac.
By following these steps and adopting proactive cybersecurity measures, you can significantly reduce the likelihood of encountering verification errors on your Mac. Stay vigilant and prioritize maintaining a secure computing environment while protecting your data from potential threats.
FAQs:
1. What causes the “Cannot Be Opened Because the Developer Cannot Be Verified” error?
The error occurs when macOS detects that an application comes from an unidentified developer or an untrusted source.
2. How do I update my Mac’s security settings?
You can update your Mac’s security settings by regularly checking for updates in System Preferences > Software Update and installing any available updates.
3. Can I override macOS security restrictions?
Yes, you can override macOS security restrictions by enabling the “Allow apps downloaded from” option under Security & Privacy settings.
4. How do I remove the quarantine attribute from files?
You can remove the quarantine attribute from files using Terminal commands or by downloading third-party tools like Xattr.
5. What should I do to prevent future verification errors?
To prevent future verification errors, download apps only from trusted sources, keep your Mac’s security settings up-to-date, and exercise caution when granting permissions to apps and services.
6. Can antivirus software help protect against verification errors?
Yes, installing reputable antivirus software can provide an additional layer of protection against malware and other security threats that may trigger verification errors.
Additional tips to avoid similar issues.

To avoid encountering the “Cannot Be Opened Because the Developer Cannot Be Verified” error in the future, here are some additional tips to keep in mind:
- Download apps from trusted sources: Stick to downloading apps from reputable websites and app stores. Avoid downloading applications from unfamiliar or unverified sources, as they may pose a higher risk of containing malware or other security threats.
- Regularly update your software: Keeping your operating system, antivirus software, and other applications up-to-date is crucial for maintaining the security of your Mac. Software updates often include bug fixes and security patches that can help prevent issues like verification errors.
- Be cautious when granting permissions: When an app requests certain permissions or access to specific features on your Mac, carefully review what it’s asking for before granting permission. Avoid giving unnecessary privileges to apps that you don’t fully trust.
- Enable two-factor authentication (2FA): Two-factor authentication adds an extra layer of security by requiring a second form of verification (such as a code sent to your phone) when logging into accounts or accessing sensitive information on your Mac.
- Use a reliable antivirus program: Installing reputable antivirus software can provide an additional layer of protection against malware and other threats that could trigger verification errors. Regularly scan your system for potential threats and keep the antivirus program updated.
- Educate yourself about phishing scams: Stay informed about common phishing techniques used by cybercriminals to trick users into revealing sensitive information or installing malicious software. Be cautious of suspicious emails, links, or attachments and practice safe browsing habits.
By following these additional tips along with the solutions mentioned earlier, you can significantly reduce the likelihood of encountering verification errors on your Mac while maintaining a secure computing environment.