4 Ways to Remap Copilot on Windows 11 to Another Key
Introduction to Remapping Copilot on Windows 11

Remapping Copilot on Windows 11 allows you to customize the keys and shortcuts associated with this powerful tool. Copilot is a feature introduced in Windows 11 that offers a range of functionalities, including the ability to quickly access and control various aspects of your device.
By remapping Copilot keys, you can adapt them to your personal preferences and enhance the overall efficiency of your workflow. Whether you want to assign new keys or modify existing ones, remapping Copilot provides you with the flexibility to tailor the experience to your specific needs.
One of the key benefits of remapping Copilot keys is improved accessibility. By assigning keys that are more comfortable or easier to reach, you can make Copilot more accessible for individuals with physical limitations or those who prefer alternative input methods. This can enhance the usability and overall user experience, making it more inclusive for a wider range of users.
In addition, remapping Copilot keys can also streamline your tasks and boost productivity. By assigning commonly used functions to keys that are more convenient for you, you can perform actions more quickly and effortlessly. This can save you time and effort in navigating through menus or searching for specific commands, ultimately increasing your efficiency and productivity.
In the following sections, we will explore various methods to remap Copilot keys on Windows 11, including using Windows Settings, third-party software, and manually editing the Registry Editor. These methods provide you with different options to choose from based on your preferences and technical skill level.
Explanation of Copilot feature

Copilot is a powerful feature introduced in Windows 11 that offers extensive functionality and enhances your overall user experience. It serves as a virtual assistant, providing quick access and control over various aspects of your device. Copilot is designed to simplify tasks and streamline your workflow by offering handy shortcuts and commands at your fingertips.
Copilot can assist you in a multitude of ways. For instance, it allows you to easily launch specific apps or programs with just a few keystrokes. It also enables you to control various settings and features of your device, such as volume adjustment, screen brightness, and Wi-Fi connectivity.
Moreover, Copilot provides a convenient way to navigate through your files and folders. It allows you to search for files, open folders, and perform actions like copy, move, and delete without having to manually browse through the file explorer. This can tremendously improve your productivity and save you valuable time.
Another noteworthy aspect of Copilot is its integration with virtual desktops. It enables you to switch between virtual desktops effortlessly, making multitasking a breeze. With just a simple key combination, you can move between different workspaces and keep your tasks organized and separate.
Overall, Copilot is a versatile tool that aims to simplify and enhance your Windows 11 experience. By offering quick access to various functions and features, it empowers you to work more efficiently and effectively. With the ability to remap Copilot keys, you can further customize and personalize this tool to suit your unique needs and preferences.
Benefits of remapping keys for Copilot

Remapping keys for Copilot on Windows 11 offers several benefits that can greatly enhance your user experience and productivity. By customizing the key mappings to your preference, you can optimize your workflow and streamline your tasks.
- Improved Accessibility: Remapping the Copilot keys allows you to assign them to more convenient and accessible locations on your keyboard. This can be especially helpful for users with physical disabilities or those who find it difficult to reach certain keys. By placing Copilot on keys that are easily accessible, you can navigate through tasks and access features with ease.
- Personalization: Remapping keys gives you the freedom to personalize your Copilot experience. You can choose keys that align with your muscle memory or are more intuitive for you. This customization can make it more comfortable and efficient for you to utilize Copilot, ultimately saving time and effort.
- Efficiency and Speed: With remapped keys, you can perform Copilot functions quickly and efficiently. By assigning frequently used commands or shortcuts to easily accessible keys, you can eliminate the need for multiple keystrokes or navigating through menus. This allows for smoother workflow and increased productivity.
- Reduced Error: Remapping keys can help reduce errors by preventing accidental keystrokes. If you often press the wrong key or mistakenly trigger Copilot functions, remapping them to different keys can minimize these errors and provide a more seamless user experience.
- Enhanced Multitasking: By assigning Copilot functions to specific keys, you can seamlessly switch between tasks and navigate through windows or virtual desktops. This enables effective multitasking, as you can effortlessly move between different applications or workspaces to stay organized and focused.
In conclusion, remapping keys for Copilot on Windows 11 provides numerous benefits, including improved accessibility, personalization, efficiency, reduced errors, and enhanced multitasking. By customizing the key mappings to suit your needs and preferences, you can unlock the full potential of Copilot and optimize your productivity.
Using Windows Settings for Key Remapping

To remap Copilot keys on Windows 11, you can utilize the built-in Windows Settings. This method allows you to customize the key mappings without the need for any third-party software. Follow these steps to remap Copilot using Windows Settings:
- Open the Start menu and click on the Settings icon.
- In the Settings menu, select the “Devices” option.
- Click on the “Keyboard” tab on the left-hand side.
- Scroll down to find the “Advanced keyboard settings” link and click on it.
- Under the “Input language hotkeys” section, click on the “Change input language hotkeys” link.
- In the “Text Services and Input Languages” window, click on the “Change Key Sequence” button.
- Select the “Not Assigned” option for the key combination you want to remap. For example, if you want to remap Copilot to the F9 key, select “Not Assigned” for the “Switch Keyboard Layout” option.
- Click on the “OK” button to save the changes.
- Now, open the Copilot app and try pressing the remapped key to see if it launches Copilot.
By following these steps, you can easily remap Copilot to another key using the Windows Settings. This method provides a straightforward and hassle-free way to customize the key mappings according to your preference. Enjoy the convenience and efficiency of accessing Copilot with a single keystroke!
Step-by-step guide to remap Copilot using Windows Settings

To remap Copilot keys on Windows 11, you can utilize the built-in Windows Settings. This method allows you to customize the key mappings without the need for any third-party software. Follow these steps to remap Copilot using Windows Settings:
- Open the Start menu and click on the Settings icon.
- In the Settings menu, select the “Devices” option.
- Click on the “Keyboard” tab on the left-hand side.
- Scroll down to find the “Advanced keyboard settings” link and click on it.
- Under the “Input language hotkeys” section, click on the “Change input language hotkeys” link.
- In the “Text Services and Input Languages” window, click on the “Change Key Sequence” button.
- Select the “Not Assigned” option for the key combination you want to remap. For example, if you want to remap Copilot to the F9 key, select “Not Assigned” for the “Switch Keyboard Layout” option.
- Click on the “OK” button to save the changes.
- Now, open the Copilot app and try pressing the remapped key to see if it launches Copilot.
By following these steps, you can easily remap Copilot to another key using the Windows Settings. This method provides a straightforward and hassle-free way to customize the key mappings according to your preference. Enjoy the convenience and efficiency of accessing Copilot with a single keystroke!
[7] [8]
Customizing Copilot keys for better accessibility

When it comes to using Copilot on Windows 11, customization is key. By customizing Copilot keys, you can enhance accessibility, streamline your workflow, and improve overall productivity. Here are a few ways you can customize Copilot keys for better accessibility:
- Assign frequently used commands: Identify the commands you use most frequently in Copilot and assign them to easily accessible keys. This way, you can quickly perform actions without having to navigate through menus or remember complex shortcuts.
- Create shortcuts for complex tasks: If you often perform complex tasks in Copilot, consider creating custom shortcuts. This allows you to perform multiple actions with a single keypress, saving you time and effort.
- Optimize for one-handed use: If you prefer using Copilot with one hand, customize the keys to be within reach of your dominant hand. This can greatly improve accessibility and make it easier to navigate the application.
- Consider ergonomic factors: When customizing Copilot keys, take into account ergonomic considerations. Assign keys that are comfortable to reach and require minimal effort to press. This can help reduce strain and fatigue during prolonged usage.
- Experiment and iterate: Don’t be afraid to experiment with different key mappings and configurations. Take note of what works best for you and make adjustments accordingly. The goal is to create a personalized setup that maximizes your efficiency and comfort.
By customizing Copilot keys for better accessibility, you can optimize your workflow and make the most of this powerful tool. Invest some time in finding the key mappings that suit your needs, and enjoy a more convenient and efficient Copilot experience.
Using Third-Party Software for Key Remapping

If you’re looking for more advanced options and greater flexibility when it comes to remapping Copilot keys on Windows 11, you can turn to third-party software solutions. These software tools provide additional customization options and allow you to remap not just the Copilot keys, but also other keys on your keyboard.
One popular third-party software for key remapping is AutoHotkey. This free and open-source scripting language allows you to automate repetitive tasks and remap keys on your keyboard. With AutoHotkey, you can create custom scripts to remap Copilot keys to any other key or combination of keys. This gives you complete control over how you want to interact with Copilot.
Another option is SharpKeys, which is a simple and intuitive tool specifically designed for remapping keys in Windows. With SharpKeys, you can map one key to another or disable specific keys altogether. The software provides a user-friendly interface where you can easily select the desired key and assign a new function to it.
For those who prefer a more visual approach, Microsoft PowerToys is a powerful set of utilities that includes a feature called Keyboard Manager. This utility allows you to remap keys, create complex key combinations, and even launch applications with a single keystroke. With Keyboard Manager, you can remap Copilot keys to suit your needs and improve your workflow.
Using third-party software for key remapping gives you the flexibility to customize your Copilot keys in ways that Windows Settings may not offer. These tools often provide a wider range of options and more advanced features, allowing you to tailor your Copilot experience to your specific requirements.
Introduction to third-party software options

When it comes to remapping Copilot keys on Windows 11, third-party software options provide a wide range of customization and flexibility. These tools offer advanced features and allow you to remap not only Copilot keys but also other keys on your keyboard. Here are a few popular third-party software options you can consider:
- AutoHotkey: AutoHotkey is a free and open-source scripting language that allows you to automate tasks and remap keys. With AutoHotkey, you can create custom scripts to remap Copilot keys to any other key or combination of keys. This gives you complete control over how you want to interact with Copilot.
- SharpKeys: SharpKeys is a simple and intuitive tool specifically designed for key remapping in Windows. It provides a user-friendly interface where you can easily select the desired key and assign a new function to it. With SharpKeys, you can map one key to another or disable specific keys altogether.
- Microsoft PowerToys: Microsoft PowerToys is a collection of utilities that includes a feature called Keyboard Manager. Keyboard Manager allows you to remap keys, create complex key combinations, and launch applications with a single keystroke. With Keyboard Manager, you can remap Copilot keys to suit your needs and improve your workflow.
These third-party software options offer a wider range of options and more advanced features compared to the built-in Windows Settings. They provide a user-friendly interface and allow you to customize Copilot keys according to your specific requirements. With these tools, you can enhance your Copilot experience and increase your productivity by remapping keys to better suit your workflow and preferences.
Tutorial on remapping Copilot keys using third-party software

In this tutorial, we will walk you through the process of remapping Copilot keys using third-party software options. These tools offer advanced features and customization options, giving you more flexibility in how you interact with Copilot on Windows 11. Follow the step-by-step instructions below to remap Copilot keys to another key of your choice.
- Choose a third-party software: Select one of the popular third-party software options mentioned earlier, such as AutoHotkey, SharpKeys, or Microsoft PowerToys. These tools provide user-friendly interfaces and powerful remapping capabilities.
- Download and install the software: Visit the official website of the chosen software and download the latest version. Run the installer and follow the installation instructions to install the software on your Windows 11 system.
- Launch the software: Once the installation is complete, launch the third-party software. Explore the interface to familiarize yourself with the different options and features available.
- Locate the key remapping settings: Look for the key remapping or key mapping settings within the software. This may vary depending on the selected software, so refer to the software’s documentation or online tutorials for specific instructions on finding these settings.
- Remap Copilot keys: Within the key remapping settings, locate the Copilot keys that you want to remap. Select the desired key or combination of keys that you would like to assign to the Copilot function.
- Save the changes: Once you have remapped the Copilot keys, save the changes within the third-party software.
- Test the remapped Copilot keys: Open an application where you can utilize Copilot and verify that the remapped keys are functioning as intended. If necessary, tweak the settings within the third-party software to fine-tune the key remapping.
By following these steps, you can easily remap Copilot keys to another key of your choice using third-party software. Enjoy the enhanced productivity and customization options that these tools provide.
Remapping Copilot Keys Manually in Registry Editor

If you prefer a more hands-on approach and want to have full control over the key remapping process, you can manually remap Copilot keys in the Registry Editor. The Registry Editor is a powerful tool that allows you to make changes to the Windows operating system settings.
Before you proceed, it’s important to note that modifying the Registry can have serious consequences if not done correctly. It is strongly recommended to create a backup of your Registry before making any changes.
Here is a step-by-step guide to manually remap Copilot keys using the Registry Editor:
- Open the Registry Editor: Press the Windows key + R on your keyboard to open the Run dialog box. Type “regedit” and press Enter to launch the Registry Editor.
- Navigate to the appropriate key: In the Registry Editor, navigate to the following key:
HKEY_LOCAL_MACHINESYSTEMCurrentControlSetControlKeyboard Layout - Create a new key: Right-click on the “Keyboard Layout” key and select New > Binary Value. Name the new binary value as “Scancode Map”.
- Modify the Scancode Map value: Double-click on the “Scancode Map” value to open the Edit Binary Value dialog box. In the “Value data” field, enter the hexadecimal code for the key remapping. You can refer to online resources or use third-party tools to generate the hexadecimal code.
- Save and exit: Click OK to save the changes and exit the Edit Binary Value dialog box. Close the Registry Editor.
- Restart your computer: To apply the changes, restart your computer.
It’s important to note that manually modifying the Registry can be complex and should only be done by advanced users who are familiar with the consequences. If you’re not comfortable with editing the Registry, it is recommended to use the other methods mentioned earlier.
By following these steps, you can manually remap Copilot keys in the Registry Editor. However, exercise caution and ensure that you have a backup of your Registry before making any changes.
Understanding the Registry Editor for key remapping

When it comes to remapping Copilot keys on Windows 11, one method that provides full control is using the Registry Editor. The Registry Editor is a powerful tool that allows advanced users to make changes to the Windows operating system settings.
Before we delve into the process, it’s essential to understand the significance of the Registry Editor. The Registry is a centralized database that stores configuration settings and options for the Windows operating system. It contains information about hardware, software, user preferences, and system settings.
To access the Registry Editor, simply press the Windows key + R on your keyboard, type “regedit,” and press Enter. This will open the Registry Editor window.
To remap Copilot keys, navigate to the following key in the Registry Editor: HKEY_LOCAL_MACHINESYSTEMCurrentControlSetControlKeyboard Layout. Here, you will need to create a new binary value named “Scancode Map.”
Double-click on the “Scancode Map” value to open the Edit Binary Value dialog box. In the “Value data” field, you will need to enter the hexadecimal code for the key remapping. This code specifies which keys on the keyboard should act as the new Copilot keys.
It’s important to note that successfully remapping Copilot keys using the Registry Editor requires generating the correct hexadecimal code. You can find online resources or use third-party tools specifically designed for key remapping to assist you with this process.
Once you have entered the correct hexadecimal code, click OK to save the changes and exit the Registry Editor. To apply the changes, restart your computer.
Remember, modifying the Registry can have serious consequences if done incorrectly. It’s crucial to back up your Registry before making any changes and proceed with caution.
By understanding the Registry Editor and following these steps carefully, you can manually remap Copilot keys to enhance your Windows 11 experience.
Detailed steps to manually remap Copilot keys

To manually remap Copilot keys on Windows 11, you can use the Registry Editor. Please note that this method requires careful attention and precision. Here are the detailed steps to remap Copilot keys using the Registry Editor:
- Press the Windows key + R on your keyboard to open the Run dialog box.
- Type “regedit” and press Enter to open the Registry Editor.
- In the Registry Editor window, navigate to “HKEY_LOCAL_MACHINESYSTEMCurrentControlSetControlKeyboard Layout.”
- Right-click on the “Keyboard Layout” folder and select “New” > “Binary Value.”
- Rename the newly created value as “Scancode Map.”
- Double-click on the “Scancode Map” value to open the Edit Binary Value dialog box.
- In the “Value data” field, enter the hexadecimal code for the key remapping. This code determines which keys on your keyboard will act as the new Copilot keys.
- Click OK to save the changes and exit the Registry Editor.
- Restart your computer for the changes to take effect.
It is important to generate the correct hexadecimal code for the key remapping. You can find online resources or use third-party tools specifically designed for key remapping to assist you with this process. Keep in mind that modifying the Registry can have serious consequences if done incorrectly, so it is crucial to back up your Registry before making any changes and proceed with caution.
By following these detailed steps, you can manually remap Copilot keys on Windows 11 and customize your keyboard to enhance your Copilot experience.
Testing and Verifying Remapped Copilot Keys

Once you have remapped the Copilot keys on your Windows 11 system, it is important to test and verify that the remapping has been successful. This ensures that the new key configuration is functioning as desired and allows you to detect any potential issues or errors.
To test the remapped Copilot keys, follow these steps:
- Launch any application or program that uses the Copilot feature, such as a text editor or web browser.
- Try using the new key combination that you have set for Copilot. For example, if you have remapped the Copilot keys to the “Ctrl + Shift + C” combination, press those keys simultaneously.
- Observe the expected behavior of the Copilot feature. Verify that the desired action, such as code completion or suggestions, is triggered by the new key combination.
- Check for any unexpected or undesired behavior. If the Copilot feature does not respond as intended or if you experience any issues, it may indicate a problem with the key remapping.
If you encounter any issues during the testing process, you can troubleshoot the problem by reviewing your key remapping settings and ensuring they are correctly configured. Additionally, you may want to consult the documentation or support resources for the specific application or program you are using Copilot with for further assistance.
By thoroughly testing and verifying your remapped Copilot keys, you can ensure that you have successfully customized your keyboard to enhance your Copilot experience and streamline your workflow.
Methods to test the remapped Copilot keys

To ensure that the remapped Copilot keys on your Windows 11 system are working correctly, you can follow these methods to test them:
- Launch any application or program that utilizes the Copilot feature, such as a text editor or web browser. This will allow you to test the functionality of Copilot with the new key configuration.
- Try using the new key combination that you have set for Copilot. For example, if you have remapped the Copilot keys to the “Ctrl + Shift + C” combination, press those keys simultaneously.
- Observe the expected behavior of the Copilot feature. Check if the desired action, such as code completion or suggestions, is triggered by the new key combination. For example, if you are using Copilot in a text editor, test if it suggests relevant code snippets or completes your code accurately when you press the remapped keys.
- Check for any unexpected or undesired behavior. If the Copilot feature does not respond as intended or if you experience any issues, it may indicate a problem with the key remapping. In such cases, you can review your remapping settings and make adjustments if necessary.
By testing the remapped Copilot keys, you can ensure that the new key combination is functioning as desired and that Copilot is responding appropriately. This allows you to have a seamless and efficient experience while using Copilot for your tasks on Windows 11.
Troubleshooting common issues after key remapping

After remapping the Copilot keys on Windows 11, you may encounter some common issues. Here are a few troubleshooting tips to help you resolve them:
- Non-responsive Copilot: If Copilot is not working after remapping the keys, first double-check your key configuration in the settings. Ensure that you have remapped the keys correctly and that there are no conflicting mappings. If the issue persists, try restarting your system to refresh any settings that may not have been applied properly.
- Conflicting key mappings: Sometimes, remapping Copilot keys can create conflicts with other applications or system functions that use the same key combinations. If you experience unexpected behavior or if certain keys stop functioning as expected, review your key remapping settings and make necessary adjustments to avoid conflicts.
- Inconsistent Copilot behavior: If Copilot does not consistently respond or behaves erratically after key remapping, it may indicate a problem with the software or driver. Ensure that you have the latest updates installed for your operating system and any related software. If the issue persists, consider reinstalling the Copilot software or seeking assistance from the manufacturer or developer.
- System performance issues: In some cases, remapping Copilot keys may put additional strain on system resources, leading to performance issues such as lag or freezing. If you notice a decline in performance after remapping the keys, try reducing the number of applications running in the background or optimizing your system settings to improve performance.
Remember, troubleshooting common issues after key remapping requires patience and attention to detail. If you are unsure about any changes made or encounter persistent problems, it is always recommended to seek assistance from technical support or consult relevant forums for further guidance.
Conclusion

In conclusion, remapping Copilot keys on Windows 11 to another key can greatly enhance your user experience and productivity. By customizing the key configurations, you can optimize Copilot’s accessibility and convenience according to your preferences.
Throughout this guide, we have explored four different ways to remap Copilot keys on Windows 11: using Windows Settings, utilizing third-party software, manually editing the Registry Editor, and testing and verifying the remapped keys. Each method provides flexibility and customization options for Copilot.
Remapping Copilot keys allows you to assign shortcuts that are more comfortable and intuitive for you, ensuring quick access to Copilot’s features and functions. Whether you prefer to use the default keys or choose different key combinations, the process gives you the freedom to tailor Copilot to your specific needs.
It is essential to be mindful of potential issues that may arise after key remapping, such as non-responsive Copilot, conflicting key mappings, inconsistent behavior, and system performance issues. However, with proper troubleshooting and attention to detail, these issues can be resolved effectively.
In the end, it is important to experiment, explore, and find the key combinations that work best for you. Take advantage of the flexibility offered by Copilot and customize it to maximize your productivity and workflow. With the ability to remap keys, you can unlock the full potential of Copilot and make your Windows 11 experience even more seamless and efficient.
Summary of the different ways to remap Copilot keys on Windows 11

Remapping Copilot keys on Windows 11 can be done in several ways, offering flexibility and customization options to suit your preferences. Here is a summary of the different methods discussed in this guide:
- Using Windows Settings: Windows 11 provides a built-in option to remap keys through the Settings menu. By accessing the Keyboard settings and selecting the “Keyboards & inputs” option, you can customize Copilot keys easily.
- Using Third-Party Software: Several third-party software options, such as SharpKeys and AutoHotkey, offer advanced key remapping capabilities. These tools allow you to remap Copilot keys and customize them according to your specific requirements.
- Remapping Copilot Keys Manually in Registry Editor: For users with advanced technical skills, manually editing the Windows Registry can be an option. This method involves modifying the Registry Editor to remap Copilot keys. However, caution must be exercised when making changes to the Registry, as it can impact system stability if not done correctly.
- Testing and Verifying Remapped Copilot Keys: After remapping Copilot keys, it is crucial to test and verify their functionality. This step ensures that the remapped keys are working as intended and that there are no conflicts with other system functions or applications.
By exploring and utilizing these different methods, you can find the most suitable approach for remapping Copilot keys on your Windows 11 system. It is recommended to assess your level of technical expertise and choose a method that aligns with your comfort level. Remember to back up your system and exercise caution when making changes to key mappings to avoid any unintended consequences. Enjoy the enhanced accessibility and convenience that remapping Copilot keys can bring to your Windows 11 experience.
Encouragement to explore and personalize Copilot for enhanced user experience

After learning about the different methods to remap Copilot keys on Windows 11, it’s time to encourage you to explore and personalize Copilot for an enhanced user experience. Copilot is a powerful tool that can greatly improve your productivity and convenience. By customizing the key mappings according to your preferences, you can optimize Copilot to fit your workflow seamlessly.
One of the main benefits of remapping Copilot keys is the ability to create shortcuts that align with your muscle memory. By assigning specific keys to launch Copilot or perform certain actions, you can access its features with a single press, making your tasks faster and more efficient. Whether you want to open Copilot with a dedicated key or perform complex actions with a combination of keys, the possibilities are endless.
Additionally, personalizing Copilot allows you to tailor it to your unique needs. You can remap keys based on your work requirements, such as assigning shortcuts for frequently used functions or customizing keys to match the layout of your keyboard. This level of customization empowers you to use Copilot in a way that feels intuitive and natural to you.
Furthermore, exploring Copilot features and experimenting with different key mappings can unlock hidden potential and discover new ways to streamline your workflow. Take the time to familiarize yourself with Copilot’s capabilities and try different configurations to find the setup that works best for you. Don’t hesitate to tweak and adjust the key mappings as you go along to optimize your experience even further.
In conclusion, remapping Copilot keys on Windows 11 opens up a world of possibilities to enhance your user experience. By exploring and personalizing Copilot, you can optimize its functionality, improve productivity, and make your tasks more efficient. Embrace the flexibility and customization options offered by Copilot, and enjoy a seamless and tailored experience that meets your unique needs.
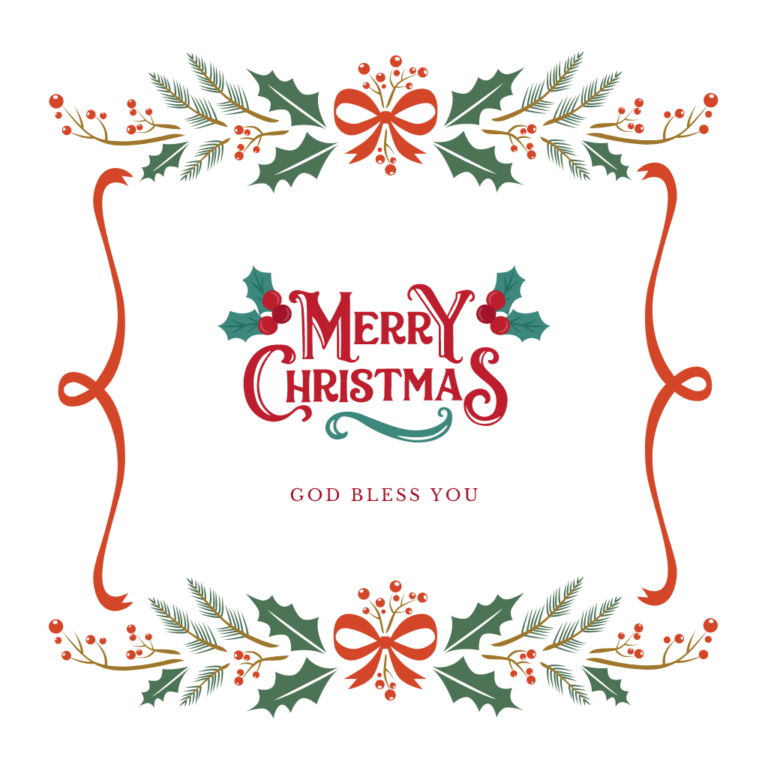
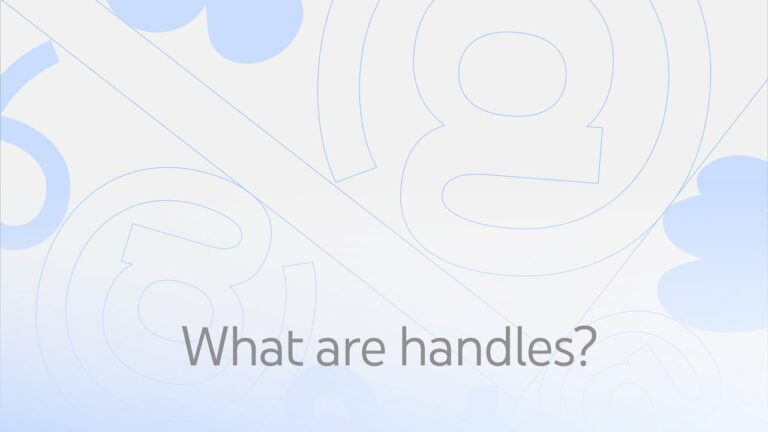
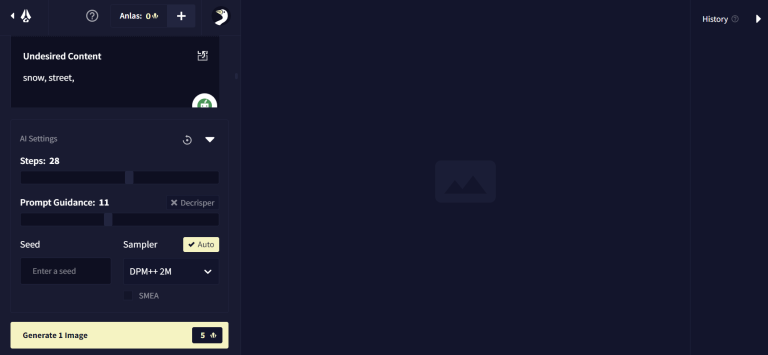
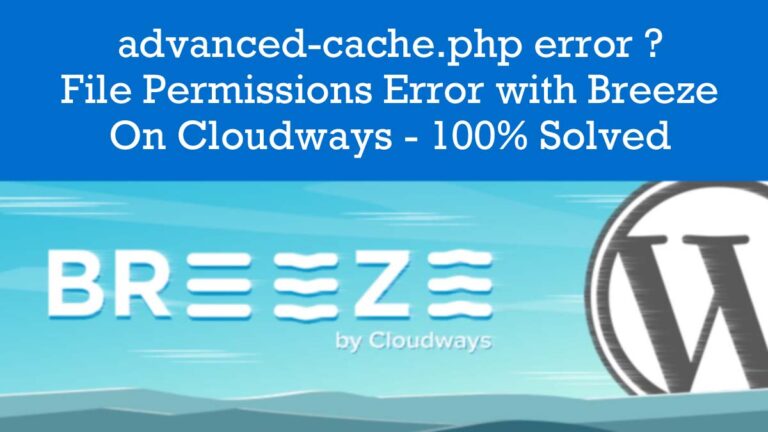
One Comment