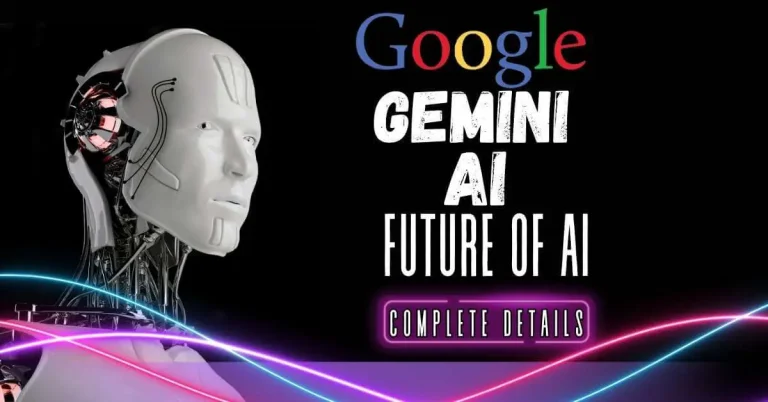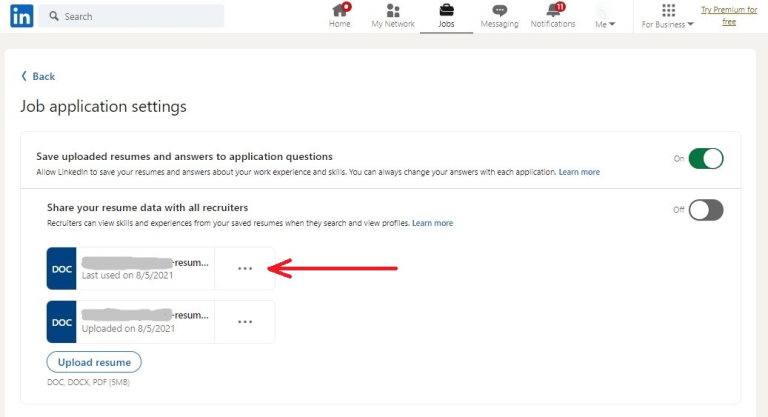How to turn on Bluetooth in Windows 10
Introduction
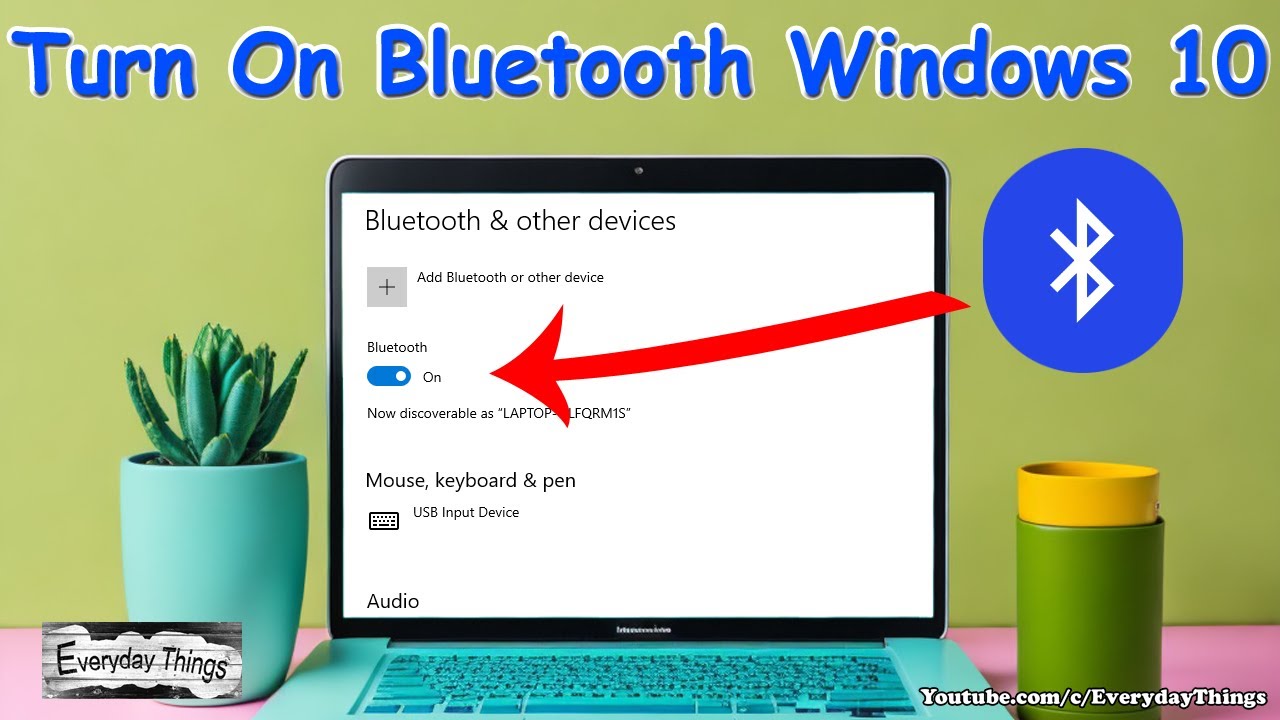
Bluetooth technology has become an integral part of our daily lives, enabling seamless wireless connectivity between devices. If you’re a Windows 10 user, learning how to turn on Bluetooth is essential for connecting your computer to various devices such as wireless headphones, keyboards, speakers, and more.
Bluetooth is a wireless communication standard that allows devices to connect and exchange data over short distances. It eliminates the need for cables and wires, providing convenience and flexibility in connecting devices. In Windows 10, Bluetooth functionality is built-in, making it easy to connect and sync different devices without the hassle of physical connections.
Enabling Bluetooth in Windows 10 opens up a world of possibilities, allowing you to wirelessly stream music, transfer files, and even use your computer as a hub for controlling other Bluetooth-enabled devices. Whether you want to listen to music without the restrictions of wires or connect a wireless keyboard for a clutter-free workspace, turning on Bluetooth in Windows 10 is the first step towards enjoying a wireless lifestyle.
In this guide, we will walk you through the process of turning on Bluetooth in Windows 10 and pairing your devices. We will also cover troubleshooting steps for common Bluetooth connection issues and alternative methods to enable Bluetooth. By the time you finish reading, you will be well-equipped to take advantage of the benefits and convenience that Bluetooth technology offers on your Windows 10 device. So, let’s get started and unlock the full potential of Bluetooth connectivity in Windows 10.
What is Bluetooth and its importance in Windows 10
:max_bytes(150000):strip_icc()/Settings-7a8bbcb0f3554f85a5d06bcc8c961b3e.jpg)
Bluetooth is a wireless communication technology that allows devices to connect and exchange data over short distances. It operates on the 2.4GHz frequency band and enables devices such as smartphones, tablets, laptops, and peripherals to communicate with each other without the need for cables or wires.
In Windows 10, Bluetooth plays a crucial role in enhancing the user experience and providing seamless connectivity between devices. It allows you to connect a wide range of Bluetooth-enabled devices, including wireless headphones, keyboards, mice, speakers, and more.
The importance of Bluetooth in Windows 10 lies in its ability to simplify and streamline various tasks. For example, you can listen to music wirelessly using Bluetooth headphones, eliminating the hassle of tangled cables. You can also use a Bluetooth keyboard and mouse to work more efficiently, without being restricted by wires on your desk.
Bluetooth in Windows 10 also enables you to transfer files wirelessly between devices. Whether you want to send photos from your smartphone to your computer or share documents between laptops, Bluetooth makes it quick and easy.
Moreover, Bluetooth functionality in Windows 10 allows you to use your computer as a hub for controlling other smart devices. You can connect Bluetooth-enabled home automation devices, such as smart lighting systems or thermostats, to your Windows 10 computer and control them from a single interface.
In summary, Bluetooth is an essential feature in Windows 10 that facilitates wireless connectivity and enhances the functionality of your device. By enabling Bluetooth, you can enjoy a clutter-free environment, seamless data transfer, and the convenience of controlling multiple devices from your computer. So, make sure to turn on Bluetooth in Windows 10 and unlock its full potential.
Benefits of using Bluetooth in Windows 10
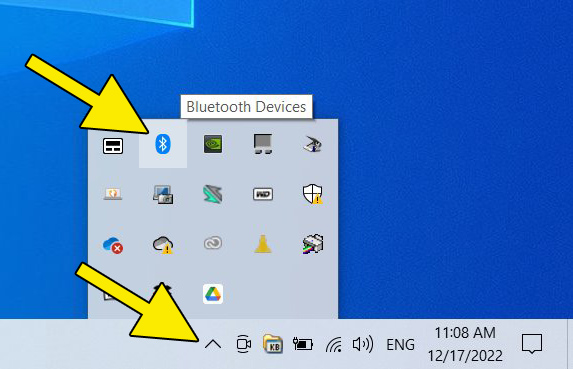
When it comes to using Bluetooth in Windows 10, there are several notable benefits that make it an invaluable feature for users. First and foremost, Bluetooth allows for wireless connectivity between devices, eliminating the need for cables and reducing clutter around your workspace. This convenience is particularly useful when connecting peripherals like wireless keyboards, mice, and speakers, giving you the freedom to move around without being tethered to your desk.
Additionally, Bluetooth in Windows 10 enables seamless data transfer between devices. Whether you want to send files from your smartphone to your computer or share documents between laptops, Bluetooth makes it quick and straightforward. Gone are the days of relying on USB cables or email attachments to transfer files. With Bluetooth, you can simply pair your devices and start transferring data wirelessly.
Furthermore, Bluetooth connectivity in Windows 10 lets you expand the functionality of your computer. You can use your Windows 10 device as a hub to control other Bluetooth-enabled smart devices. Whether it’s adjusting the lighting in your smart home or managing your wireless headphones, Bluetooth integration allows for centralized control from your computer’s interface.
Finally, Bluetooth in Windows 10 enhances the overall user experience. You can enjoy wireless audio streaming using Bluetooth headphones or speakers, freeing yourself from the hassle of tangled cables. Bluetooth also enables seamless integration with mobile devices, allowing for easy syncing of contacts, calendars, and notifications between your Windows 10 computer and smartphone.
In conclusion, the benefits of using Bluetooth in Windows 10 are numerous. From simplifying connectivity and data transfer to expanding device control and enhancing user experience, Bluetooth plays a vital role in making your Windows 10 experience more convenient and efficient. So, make sure to take advantage of this powerful wireless technology and unlock its full potential on your Windows 10 device.
Checking Bluetooth Hardware

To ensure that Bluetooth is functioning properly on your Windows 10 device, it is important to check the Bluetooth hardware. Here are some steps you can follow to verify if your device is Bluetooth compatible and to ensure that Bluetooth is enabled:
- Verifying if your device is Bluetooth compatible: Start by checking if your device has built-in Bluetooth capabilities. Look for the Bluetooth logo on your device or refer to the device’s user manual or specifications online. If your device does not have built-in Bluetooth, you may need to purchase an external Bluetooth adapter.
- Ensuring Bluetooth is enabled in your Windows 10 device: In order to use Bluetooth, it must be enabled on your Windows 10 device. To check if Bluetooth is enabled, locate the Bluetooth icon in the system tray or action center. If you do not see the icon, it means that Bluetooth is not enabled. You can enable it by navigating to the settings menu and selecting the Bluetooth & other devices option. From there, toggle the Bluetooth switch to turn it on.
By following these steps, you can verify if your device is Bluetooth compatible and ensure that Bluetooth is enabled on your Windows 10 device. This will allow you to take full advantage of the benefits and functionality that Bluetooth offers.
Verifying if your device is Bluetooth compatible

To determine if your device is Bluetooth compatible, there are a few steps you can take. First, check for the Bluetooth logo on your device. Look for the iconic symbol, usually represented by the letters “B” and “T” merged together. This logo indicates that your device has built-in Bluetooth capabilities.
If you can’t find the Bluetooth logo, don’t worry. You can also refer to your device’s user manual or specifications online. Search for keywords such as “Bluetooth” or “wireless connectivity” to see if your device supports Bluetooth technology.
If you’re still unsure, another option is to go to the manufacturer’s website and search for your specific device model. Look for any mentions of Bluetooth compatibility or wireless connectivity.
Additionally, you can try accessing the settings menu on your device. In Windows 10, navigate to the Settings app and click on the “Bluetooth & other devices” option. If you can see the Bluetooth settings, that means your device is Bluetooth compatible.
If you find that your device does not have built-in Bluetooth, you can consider purchasing an external Bluetooth adapter. These adapters can be plugged into a USB port on your device and provide Bluetooth functionality.
Remember, not all devices come equipped with Bluetooth capabilities, especially older models. Verifying if your device is Bluetooth compatible is important to ensure you can take advantage of all the benefits Bluetooth technology has to offer.
Ensuring Bluetooth is enabled in your Windows 10 device
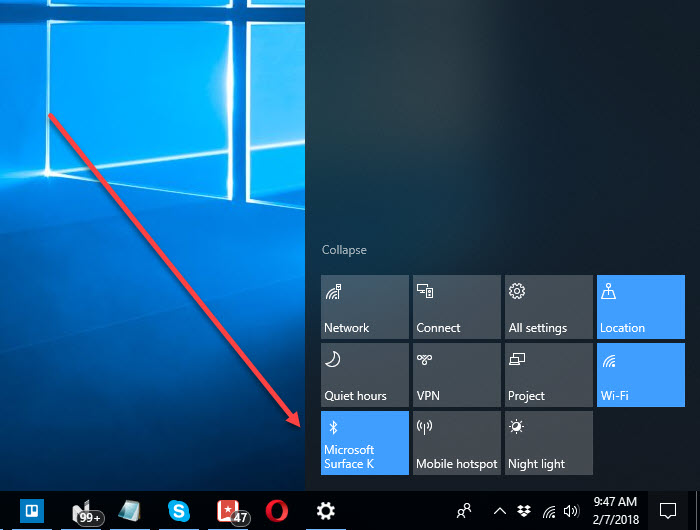
To ensure that Bluetooth is enabled on your Windows 10 device, follow these steps:
- Click the Start button in the bottom-left corner of your screen and select “Settings.”
- In the Settings menu, click on “Devices.”
- On the left sidebar, click on “Bluetooth & other devices.”
- In the main window, you will see a toggle button labeled “Bluetooth.” If the toggle is switched off (grayed out), click on it to turn Bluetooth on.
- Once Bluetooth is enabled, your device will start searching for available Bluetooth devices.
- If you want to pair a new Bluetooth device, such as a wireless headset or keyboard, click on “Add Bluetooth or other device” and select the appropriate device type.
- Follow the on-screen instructions to complete the pairing process.
- Once paired, your Windows 10 device will remember the Bluetooth device and automatically connect to it when in range.
- You can manage your Bluetooth devices by clicking on the “More Bluetooth options” link. Here, you can remove paired devices or change other Bluetooth settings.
By ensuring that Bluetooth is enabled on your Windows 10 device, you can enjoy the convenience of wirelessly connecting to other devices. Make sure to keep your device within range and enable Bluetooth on the other device as well for successful pairing and connection.
Turning on Bluetooth in Windows 10 Settings

To turn on Bluetooth in Windows 10, you can easily access the Bluetooth settings in your device’s settings menu. Here’s how:
- Click on the Start button in the bottom-left corner of your screen and select “Settings.”
- In the Settings menu, click on “Devices.”
- On the left sidebar, click on “Bluetooth & other devices.”
- In the main window, you will see a toggle button labeled “Bluetooth.” If the toggle is switched off (grayed out), click on it to turn Bluetooth on.
Once Bluetooth is enabled, your device will start searching for available Bluetooth devices. If you want to pair a new Bluetooth device, such as a wireless headset or keyboard, you can click on “Add Bluetooth or other device” and select the appropriate device type. Follow the on-screen instructions to complete the pairing process.
Once paired, your Windows 10 device will remember the Bluetooth device and automatically connect to it when in range. You can manage your Bluetooth devices by clicking on the “More Bluetooth options” link. Here, you can remove paired devices or change other Bluetooth settings.
It’s important to note that the appearance of Bluetooth settings may vary slightly depending on your device and Windows 10 version. However, the general steps outlined above should guide you in enabling Bluetooth connectivity in your Windows 10 device.
By following these simple steps, you can easily turn on Bluetooth in Windows 10 and enjoy the convenience of wirelessly connecting to other devices.
Accessing Bluetooth settings in Windows 10

To access the Bluetooth settings in Windows 10, follow these simple steps:
- Click on the Start button located in the bottom-left corner of your screen. From the start menu, select “Settings” which is represented by a gear icon.
- In the Settings menu, click on “Devices.” This will open a new window with various device-related settings.
- On the left sidebar of the Devices window, you will find the “Bluetooth & other devices” option. Click on it to go to the Bluetooth settings.
- In the main window, you will see a toggle button labeled “Bluetooth.” If the toggle is switched off (grayed out), it means Bluetooth is currently disabled. To turn it on, simply click on the toggle button to enable Bluetooth.
Once Bluetooth is enabled, your Windows 10 device will start searching for available Bluetooth devices. If you want to pair a new Bluetooth device, such as a wireless headset or keyboard, you can click on “Add Bluetooth or other device” located just below the toggle button. From the dropdown menu, select the appropriate device type and follow the on-screen instructions to complete the pairing process.
To manage your Bluetooth devices, click on the “More Bluetooth options” link at the bottom of the Bluetooth settings page. Here, you can remove paired devices or change other Bluetooth settings according to your preferences.
Please note that the appearance of Bluetooth settings may slightly vary depending on your device and Windows 10 version. However, the general steps outlined above should guide you in accessing and configuring Bluetooth settings in Windows 10.
By following these steps, you can easily access the Bluetooth settings in Windows 10 and enjoy the convenience of wirelessly connecting to other devices.
Enabling Bluetooth and pairing devices
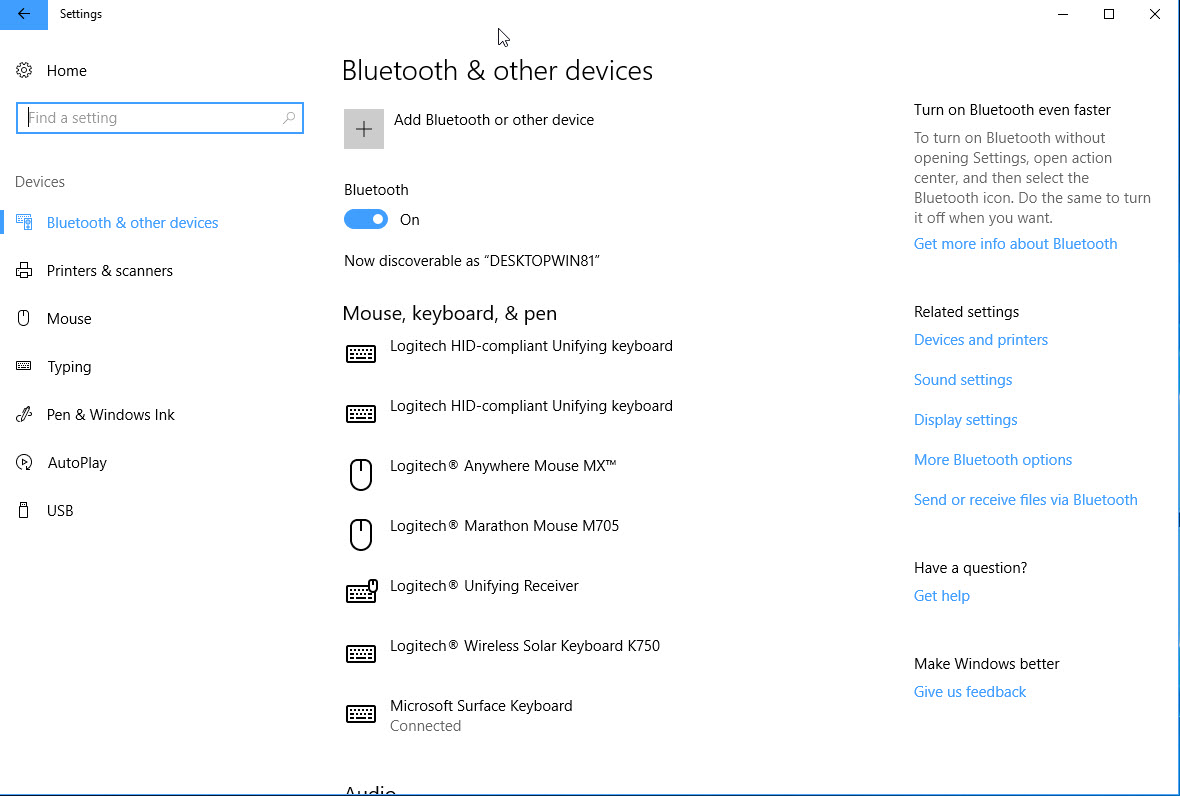
Enabling Bluetooth and pairing devices is a simple process that allows you to connect your Windows 10 device with various Bluetooth-enabled devices such as headphones, keyboards, or speakers. Here’s how you can do it:
- Start by accessing the Bluetooth settings in Windows 10. Click on the Start button located in the bottom-left corner of your screen and select “Settings” (represented by a gear icon). In the Settings menu, click on “Devices.”
- On the left sidebar of the Devices window, click on “Bluetooth & other devices.”
- In the main window, you will see a toggle button labeled “Bluetooth.” If the toggle is switched off (grayed out), it means Bluetooth is disabled. Click on the toggle button to enable Bluetooth.
- Once Bluetooth is enabled, your Windows 10 device will start searching for available Bluetooth devices. To pair a new device, such as a wireless headset or keyboard, click on “Add Bluetooth or other device” located just below the toggle button.
- From the dropdown menu, select the appropriate device type. Windows 10 will then start searching for the device. Once the device appears in the list, click on it to initiate the pairing process.
- Follow the on-screen instructions to complete the pairing process. This may involve entering a passcode or confirming a pairing request on both devices. Once the devices are successfully paired, you can use them together wirelessly.
Remember to keep your Bluetooth devices in pairing mode and ensure they are within range of your Windows 10 device for a smooth pairing process.
By following these steps, you can easily enable Bluetooth and pair devices in Windows 10. Enjoy the convenience of wirelessly connecting to your favorite peripherals!
Troubleshooting Bluetooth Connection
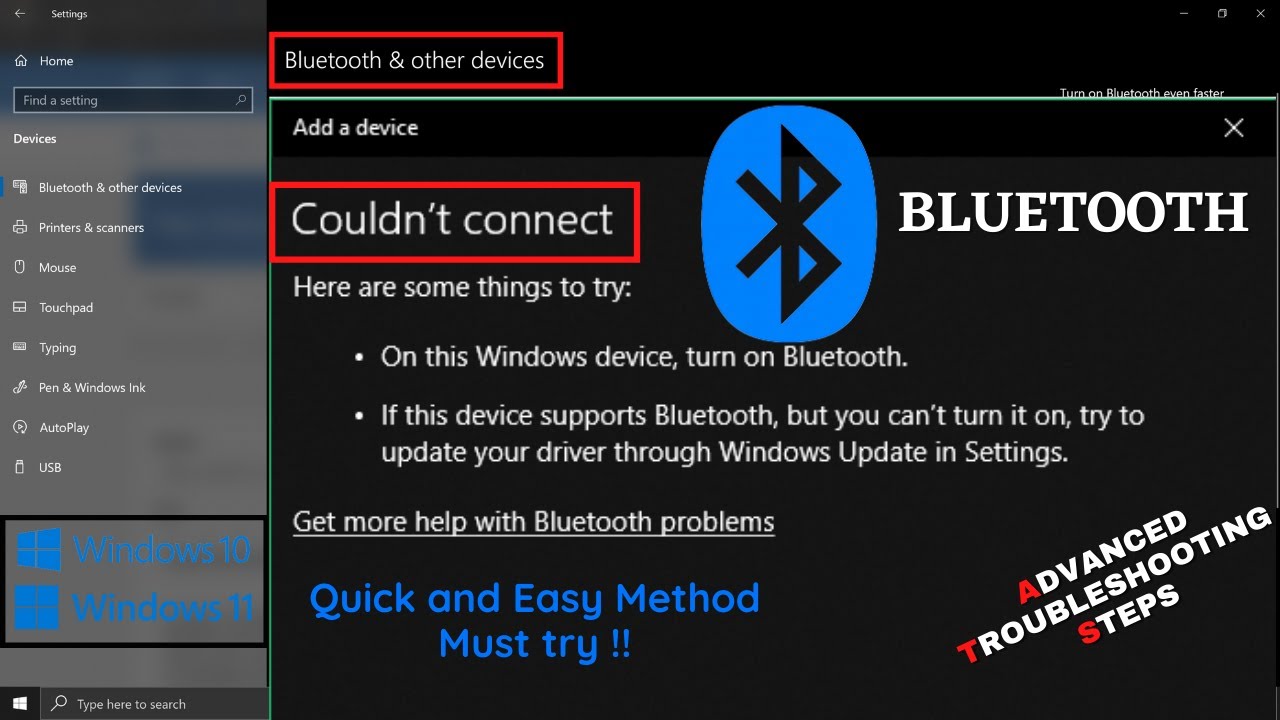
If you’re experiencing issues with your Bluetooth connection in Windows 10, there are a few common problems that you may encounter. However, don’t worry! We have the troubleshooting steps to help you resolve these issues and get your Bluetooth connection up and running smoothly.
- Bluetooth device not detected: If your Windows 10 device is unable to detect any Bluetooth devices, first make sure that the device you are trying to connect is in pairing mode. If it is, try restarting both your Windows 10 device and the Bluetooth device.
- Connection dropping or intermittent: If your Bluetooth connection is constantly dropping or experiencing intermittent connectivity, try moving the devices closer to each other as distance can affect the strength of the connection. Also, ensure that there are no physical obstructions in the way, such as walls or other electronic devices that may interfere with the Bluetooth signal.
- Bluetooth device not working properly: If a Bluetooth device is connected but not functioning as expected, ensure that the device’s battery is charged. If the problem persists, try disconnecting and reconnecting the device. In some cases, updating the device’s firmware or driver may also resolve the issue.
- Unable to connect multiple devices: Windows 10 has a limit on the number of Bluetooth devices that can be connected simultaneously. If you’re unable to connect additional devices, try disconnecting one of the connected devices and then try pairing the new device again.
Remember, troubleshooting Bluetooth connection issues may require trial and error to find the most effective solution. If the problem persists, consider seeking further assistance from the device manufacturer’s support or the Windows 10 community forums.
By following these troubleshooting steps, you can resolve common Bluetooth connection issues in Windows 10 and enjoy uninterrupted wireless connectivity with your devices.
Common Bluetooth connection issues in Windows 10
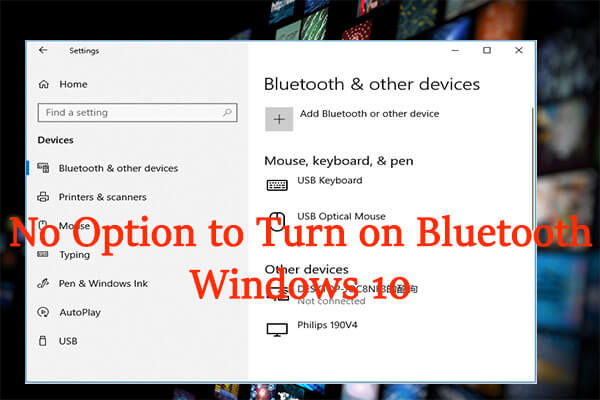
When using Bluetooth in Windows 10, you may encounter some common connection issues that can disrupt your wireless experience. Here are a few problems you might face:
- Pairing Problems: One of the most common issues is difficulty in pairing your Bluetooth devices with your Windows 10 device. This can be due to incompatible devices, incorrect pairing codes, or outdated drivers. Make sure both devices are in pairing mode and try restarting them before attempting to pair again.
- Connection Drops or Intermittent Connectivity: Sometimes, your Bluetooth connection may drop or become unstable, causing audio or data transfer interruptions. This can be caused by physical obstructions, such as walls or other devices, interfering with the Bluetooth signal. Try moving the devices closer together or eliminating any potential obstacles.
- Unable to Connect Multiple Devices: Windows 10 has limitations on the number of Bluetooth devices that can be connected simultaneously. If you are unable to connect additional devices, you may need to disconnect one of the currently connected devices to make room for the new one.
- Audio Quality Issues: You may experience poor audio quality, such as static or distorted sound, when using Bluetooth headphones or speakers. This can be caused by outdated drivers or compatibility issues. Check for driver updates and ensure that your devices are compatible with each other.
- Bluetooth Device Not Detected: If your Windows 10 device is unable to detect any Bluetooth devices, ensure that the device you are trying to connect is in pairing mode. If it is, try restarting both your Windows 10 device and the Bluetooth device.
To troubleshoot these issues, check for driver updates, ensure devices are in pairing mode, and eliminate any physical obstructions. If the problems persist, consider contacting the device manufacturer’s support or seeking assistance from the Windows 10 community forums. With these troubleshooting steps, you can resolve common Bluetooth connection issues in Windows 10 and enjoy uninterrupted wireless connectivity with your devices.
Troubleshooting steps to fix Bluetooth problems
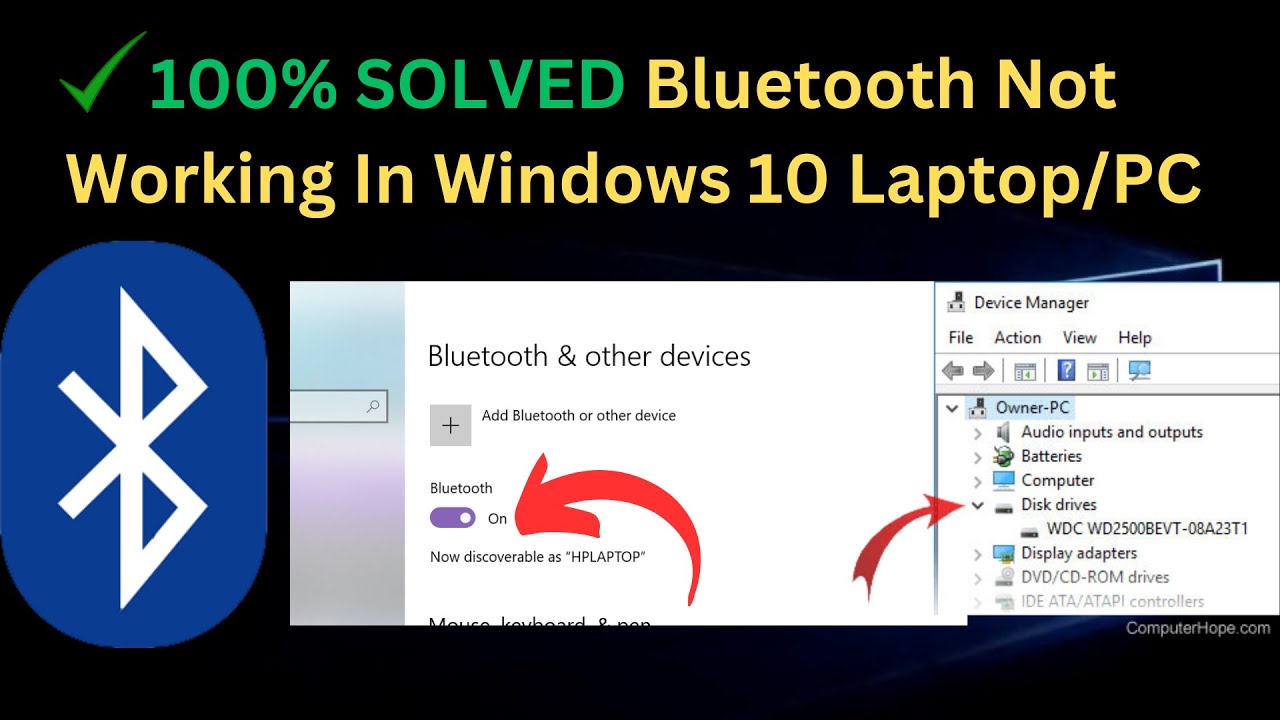
If you’re experiencing Bluetooth problems in Windows 10, there are several troubleshooting steps you can take to fix the issue. Follow these steps to resolve common Bluetooth problems:
- Restart your device: Sometimes, a simple restart can resolve connectivity issues. Restart your Windows 10 device and the Bluetooth device you are trying to connect.
- Update Bluetooth drivers: Outdated drivers can cause compatibility issues and result in Bluetooth problems. To update your Bluetooth drivers, go to the manufacturer’s website and download the latest driver version for your device. Install the driver and restart your computer.
- Check for Windows updates: Microsoft regularly releases updates that include bug fixes and compatibility improvements for Bluetooth. Make sure your Windows 10 device is up to date by checking for and installing any available updates.
- Remove and re-pair devices: If you’re having trouble connecting a specific Bluetooth device, try removing it from your list of paired devices and then re-pairing it. Go to Settings > Devices > Bluetooth & other devices, select the device, and click on “Remove device.” Then, follow the device’s specific instructions to put it in pairing mode and pair it again.
- Disable power-saving settings: Some power-saving settings on your device can interfere with Bluetooth connectivity. To disable these settings, go to Settings > System > Power & sleep > Additional power settings. Click on the “Change plan settings” next to your preferred power plan, and then click on “Change advanced power settings.” Expand the “Wireless Adapter Settings” and “Power Saving Mode” options, and make sure they are set to “Maximum Performance.”
By following these troubleshooting steps, you should be able to fix common Bluetooth problems in Windows 10 and enjoy a seamless wireless experience.
Alternative Methods to Turn on Bluetooth

If the traditional method of turning on Bluetooth in Windows 10 doesn’t work for you, don’t worry! There are alternative methods you can try. Here are a few options to consider:
- Using function keys or hardware switches to enable Bluetooth: Some laptops have dedicated function keys or switches that can turn Bluetooth on or off. Look for a key or switch with a Bluetooth icon on your keyboard or laptop. Pressing the key or toggling the switch should enable Bluetooth.
- Installing Bluetooth drivers in Windows 10: If your device doesn’t have built-in Bluetooth functionality, you can install a Bluetooth dongle or adapter to enable Bluetooth connectivity. These devices can be plugged into a USB port on your computer and come with their own drivers. Once the drivers are installed, you should be able to turn on Bluetooth using the Windows 10 settings.
Remember, when using alternative methods, it’s important to ensure that your device is compatible with Bluetooth and that you have the necessary drivers installed. Always refer to the manufacturer’s instructions for specific guidance on enabling Bluetooth using these methods.
Conclusion:
In conclusion, turning on Bluetooth in Windows 10 is a simple process that can be done through the settings menu. However, if you encounter any difficulties, there are alternative methods available, such as using function keys or hardware switches, or installing Bluetooth drivers. By following these steps, you’ll be able to enjoy the convenience and wireless connectivity that Bluetooth offers on your Windows 10 device.
Using function keys or hardware switches to enable Bluetooth
:max_bytes(150000):strip_icc()/Settings-7a8bbcb0f3554f85a5d06bcc8c961b3e.jpg)
If the traditional method of enabling Bluetooth through the Windows 10 settings isn’t working for you, there are alternative methods you can try. One such method is using function keys or hardware switches on your device.
Many laptops have dedicated function keys or switches that can turn Bluetooth on or off. These keys or switches typically have a Bluetooth icon on them, making them easy to identify. To enable Bluetooth using function keys, simply press the designated key on your keyboard. This will toggle the Bluetooth functionality on or off.
Similarly, some laptops have hardware switches specifically for Bluetooth. These switches can be toggled to turn Bluetooth on or off. Look for a switch with a Bluetooth icon or a label indicating Bluetooth functionality. If you find one, simply flip the switch to enable Bluetooth.
Using function keys or hardware switches to enable Bluetooth is a quick and convenient method, especially if you need to enable Bluetooth frequently. However, not all devices have these dedicated keys or switches. In such cases, you can consider using alternative methods like installing Bluetooth drivers, as mentioned earlier.
Remember to consult your device’s manual or manufacturer’s instructions for specific guidance on locating the function keys or hardware switches. This will ensure that you can easily enable Bluetooth using these methods on your Windows 10 device.
Installing Bluetooth drivers in Windows 10
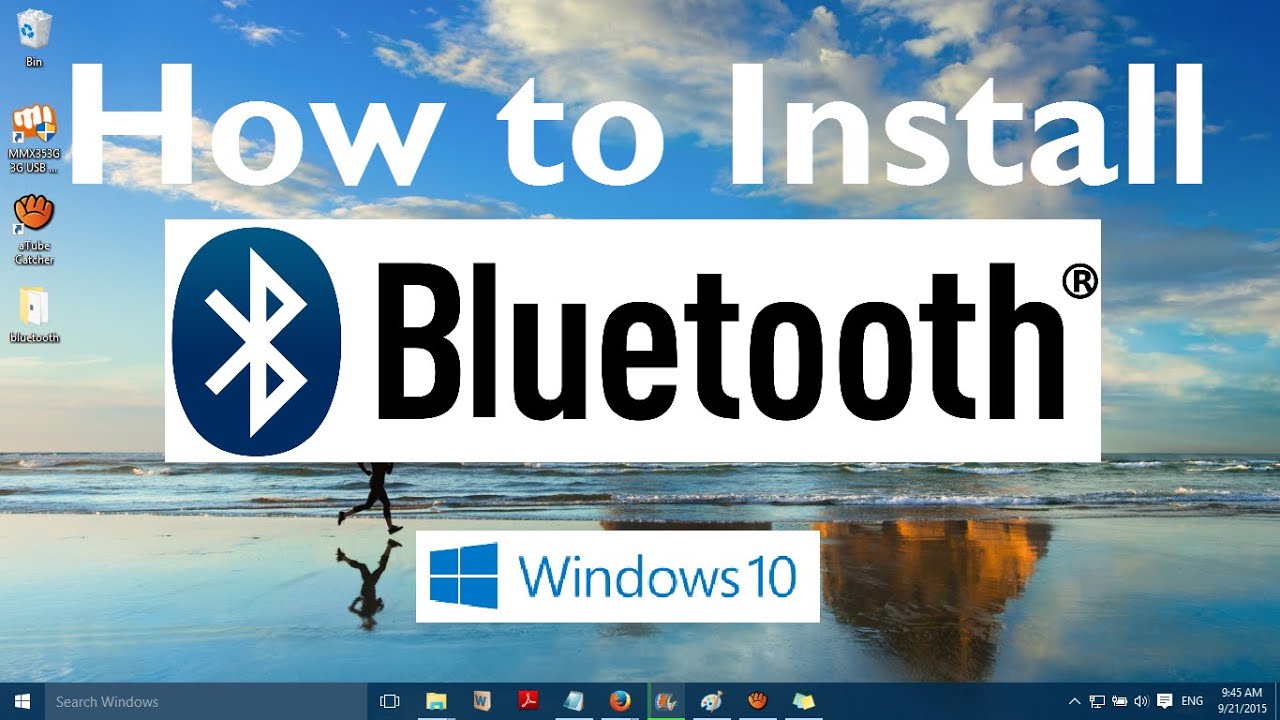
Installing Bluetooth drivers in Windows 10 is an essential step to ensure proper functionality and compatibility of your Bluetooth devices. If your device doesn’t already have the necessary drivers installed, you may experience issues in connecting or using Bluetooth devices.
To install Bluetooth drivers in Windows 10, follow these steps:
- Start by opening the Start menu and selecting “Device Manager.”
- In the Device Manager window, expand the “Bluetooth” category to view the Bluetooth devices and drivers.
- Right-click on the Bluetooth device for which you want to install the drivers and select “Update driver” from the context menu.
- In the next window, choose the option to “Search automatically for updated driver software.” Windows will then search for the latest Bluetooth driver and install it on your device.
- If Windows is unable to find the appropriate driver, you can also choose the option to “Browse my computer for driver software.” In this case, you will need to manually locate and select the downloaded Bluetooth driver file.
- Follow the on-screen instructions to complete the driver installation process.
- Once the Bluetooth driver is installed, restart your computer to apply the changes.
After installing the Bluetooth drivers, you should be able to successfully connect and use Bluetooth devices with your Windows 10 device. It is recommended to regularly check for driver updates and install them to ensure smooth functioning of your Bluetooth devices.
Remember, the exact steps for installing Bluetooth drivers may vary slightly depending on your specific device and version of Windows 10. Always refer to the manufacturer’s instructions or website for the most accurate and up-to-date information.
Conclusion
:max_bytes(150000):strip_icc()/Devices-c72bbebc811f467e9100e73483c3d8f8.jpg)
In conclusion, enabling Bluetooth in Windows 10 is a straightforward process that allows you to connect and use Bluetooth devices seamlessly. Whether you want to connect wireless headphones, transfer files between devices, or use other Bluetooth-enabled peripherals, Windows 10 makes it easy to utilize this technology.
By following the steps outlined in this article, you can turn on Bluetooth in Windows 10 and troubleshoot any potential issues that may arise. The Windows 10 Action Center provides a convenient way to enable and connect Bluetooth devices, allowing you to quickly get up and running.
To optimize your Bluetooth experience, ensure that your device is Bluetooth compatible and that Bluetooth is enabled in your Windows 10 settings. Additionally, consider updating your Bluetooth drivers to ensure compatibility with the latest devices.
Remember, while Bluetooth technology is convenient and versatile, it is important to be aware of your device’s Bluetooth security settings to protect against any potential vulnerabilities.
By following these guidelines and troubleshooting steps, you can take full advantage of the benefits of Bluetooth connectivity in Windows 10. Experience wireless freedom and enhance your productivity with the seamless connectivity that Bluetooth provides.
So, go ahead and explore the world of Bluetooth devices, connect effortlessly, and enjoy the convenience it offers.
Summary of turning on Bluetooth in Windows 10
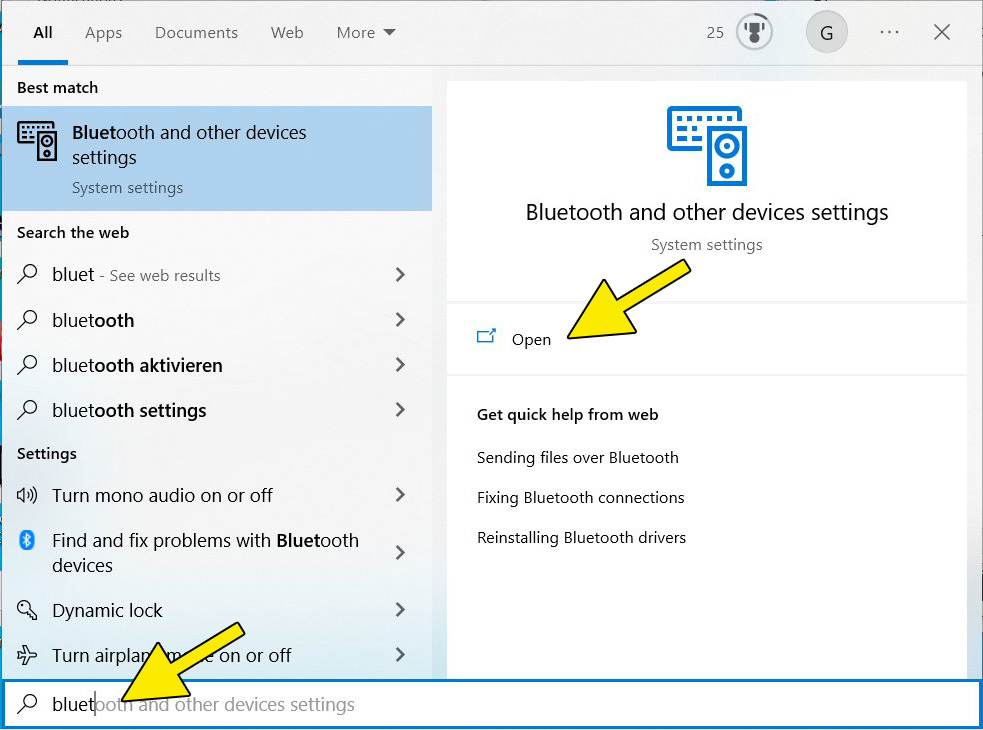
To turn on Bluetooth in Windows 10, you can follow a few simple steps. First, ensure that your device is Bluetooth compatible. Check the specifications or refer to the manufacturer’s website to confirm this. Once confirmed, proceed to enable Bluetooth in your Windows 10 settings.
To access the Bluetooth settings, click on the Start button and select Settings. From there, choose the Devices option and then select Bluetooth & other devices. In the Bluetooth settings menu, you will find a toggle button. You can turn Bluetooth on or off by simply sliding this toggle.
After turning Bluetooth on, you can start pairing your Bluetooth devices. This allows your Windows 10 device to connect wirelessly with other compatible devices such as headphones, speakers, keyboards, or mice. To pair a device, click on the “Add Bluetooth or other device” option. Follow the on-screen instructions to complete the pairing process.
In case you encounter any issues with your Bluetooth connection, Windows 10 provides troubleshooting steps that can help resolve common problems. You can access this feature by going to Settings > Update & Security > Troubleshoot > Bluetooth.
To optimize your Bluetooth experience, keep your device’s Bluetooth drivers up to date. You can do this by visiting the manufacturer’s website and downloading the latest drivers compatible with your Windows 10 device.
With Bluetooth enabled in Windows 10, you can enjoy the convenience of wirelessly connecting and using a wide range of Bluetooth-enabled devices. Whether you want to listen to music on wireless headphones, transfer files between devices, or use other Bluetooth peripherals, Windows 10 makes it easy and seamless.
Tips for optimizing Bluetooth connectivity and performance
:max_bytes(150000):strip_icc()/Settings-7a8bbcb0f3554f85a5d06bcc8c961b3e.jpg)
When it comes to optimizing Bluetooth connectivity and performance in Windows 10, there are several tips you can follow to ensure a seamless and reliable experience. Here are some suggestions:
- Keep your devices within range: Bluetooth has a limited range, typically between 30 to 100 feet. To maintain a stable connection, make sure your devices are within this range. Avoid obstacles and interference, such as walls or other electronic devices, which can weaken the signal.
- Update your Bluetooth drivers: Regularly updating your Bluetooth drivers is crucial for optimal performance. Check the manufacturer’s website for the latest drivers compatible with your Windows 10 device. Installing the most up-to-date drivers can address any compatibility issues and improve connection stability.
- Reduce interference: Bluetooth operates on the 2.4 GHz frequency, which is shared with other wireless devices such as Wi-Fi routers and cordless phones. To minimize interference, try to keep these devices as far away from each other as possible.
- Close unnecessary apps and devices: Running multiple Bluetooth devices simultaneously or having too many apps open can strain your Bluetooth connection. Close any unnecessary apps and disconnect devices that you’re not currently using to free up bandwidth and improve connectivity.
- Disable power-saving settings: Some power-saving settings on your Windows 10 device may affect Bluetooth performance. To ensure optimal connectivity, go to the Power & Sleep settings in your Windows 10 device and disable any power-saving options that may interfere with Bluetooth.
- Regularly clean your Bluetooth device list: Over time, your device list may accumulate outdated or unused entries, which can cause connection issues. Periodically clean up your Bluetooth device list by removing any devices you no longer use or need.
By implementing these tips, you can optimize your Bluetooth connectivity and enjoy a seamless wireless experience with your Windows 10 device.