Step-by-Step Guide on How to Factory Reset Windows 10
Backup Your Data
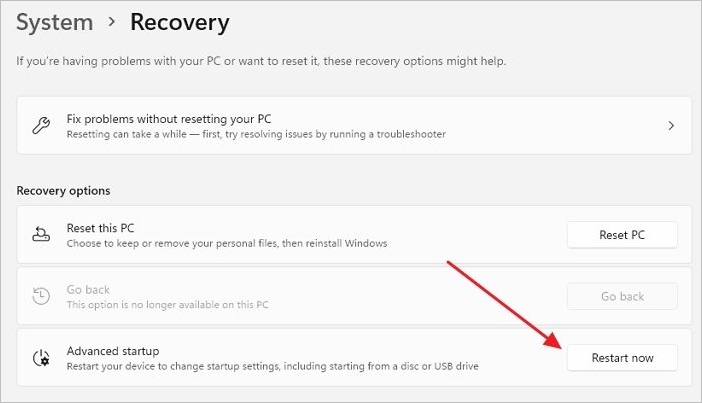
Before initiating the factory reset process on your Windows 10 device, it is crucial to backup your important data. This ensures that you don’t lose any valuable documents, photos, or files during the reset.
Backing up your data is a simple and essential step to safeguard your information. There are a few different methods you can use for data backup. Let’s explore two popular options:
- Backing up your important files and documents: Start by identifying the files and documents that you want to backup. These may include personal documents, work files, photos, music, and videos. You can manually copy these files to an external hard drive, USB flash drive, or another storage device. Simply connect the device to your computer and copy the files over. Make sure to organize them in a way that makes it easy for you to retrieve them later.
- Using cloud storage for data backup: Cloud storage services like Google Drive, Dropbox, and OneDrive offer a convenient way to backup your data. These platforms allow you to store your files securely online and access them from any device. Simply sign up for an account, install the desktop application, and choose the files or folders you want to backup. Your files will be automatically synced with the cloud, ensuring that you always have a copy in case of any data loss.
Remember, it is essential to regularly backup your data even if you’re not performing a factory reset. This practice protects your files from accidental deletion, hardware failure, or other unforeseen circumstances. Take the time to backup your data before proceeding with the factory reset, and you’ll have peace of mind knowing that your important information is safe.
Backing up your important files and documents
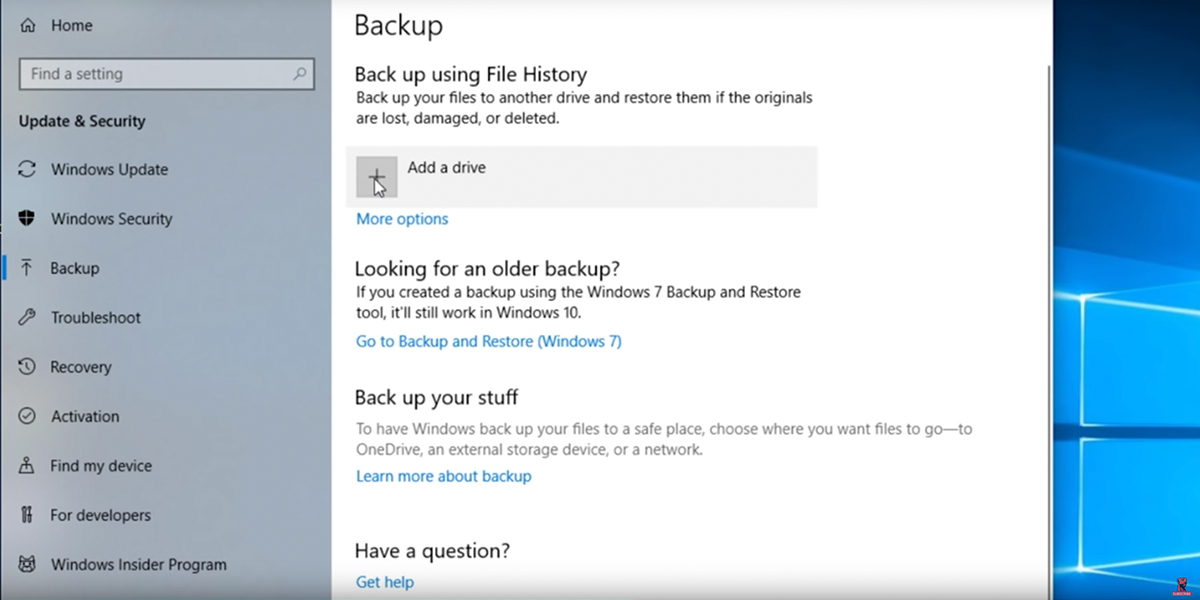
When it comes to factory resetting your Windows 10 device, backing up your important files and documents should be a top priority. This is crucial to ensure that you don’t lose any valuable data during the reset process. Thankfully, backing up your files is a simple and essential step.
Start by identifying the files and documents that are most important to you. These could be personal documents, work files, photos, music, or videos. Take the time to organize and gather all of these files in one location for easier backup.
There are several methods you can use to back up your files. One option is to manually copy them to an external hard drive, USB flash drive, or another storage device. Simply connect the device to your computer, locate the files you want to back up, and copy them over. Make sure to maintain a folder hierarchy and organize them in a way that will be easy for you to retrieve later on.
Another convenient and secure option is to use cloud storage services like Google Drive, Dropbox, or OneDrive. These platforms allow you to store your files online and access them from any device with an internet connection. Simply sign up for an account, install the desktop application, and choose the files or folders you want to back up. Your files will be automatically synced with the cloud, providing an extra layer of protection.
Remember, it’s always a good practice to regularly back up your data, even if you’re not performing a factory reset. This protects your files from accidental deletion, hardware failure, or other unforeseen circumstances. Take the time to back up your important files and documents before proceeding with the factory reset, and you’ll have peace of mind knowing that your information is safe and easily accessible.
Using cloud storage for data backup

One of the most convenient and secure methods to back up your important files and documents is by using cloud storage services. Cloud storage allows you to store your data online and access it from any device with an internet connection. Here’s how you can use cloud storage for data backup:
- Sign up for a cloud storage service: There are several popular options available, such as Google Drive, Dropbox, and OneDrive. Sign up for an account and choose the storage plan that best suits your needs.
- Install the desktop application: After signing up, you’ll need to install the desktop application provided by the cloud storage service. This application will create a folder on your computer, where you can easily drag and drop files for backup.
- Select files or folders for backup: Once the desktop application is installed, you can choose which files or folders you want to back up. Simply right-click on the file or folder, select the cloud storage option, and it will be automatically synced with the cloud.
- Automatic syncing: Cloud storage services offer automatic syncing, which means that any changes or updates you make to the files on your computer will be automatically reflected in the cloud storage. This ensures that your backup is always up to date.
- Access your files from anywhere: The beauty of cloud storage is that you can access your backed-up files from any device with an internet connection. Whether you’re using a laptop, smartphone, or tablet, simply log in to your cloud storage account to retrieve your files.
By utilizing cloud storage for data backup, you can enjoy peace of mind knowing that your important files and documents are securely stored and easily accessible whenever you need them. Remember to regularly back up your data to ensure that you have the most recent copies of your files.
Accessing Windows Settings
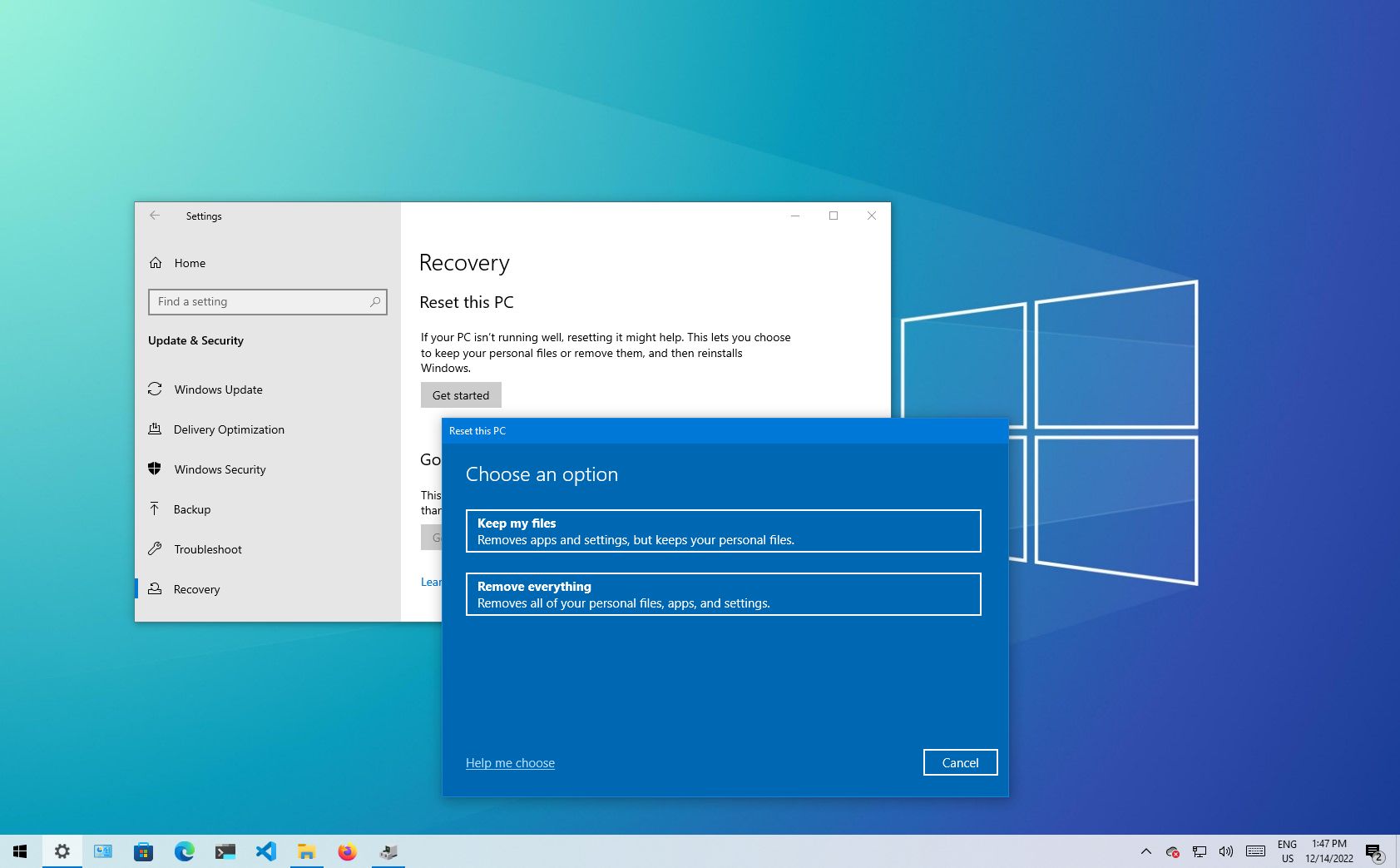
To begin the factory reset process on your Windows 10 PC, you need to access the Windows Settings. Follow these steps to access the Windows Settings:
- Click on the Start menu: In the bottom-left corner of your screen, you will find the Start icon. Click on it to open the Start menu.
- Open the Settings app: Within the Start menu, you will see various options. Look for the gear-shaped icon labeled “Settings” and click on it to open the Settings app.
- Navigate to the Update & Security section: Once the Settings app is open, you will see different categories of settings on the screen. Scroll down and click on the “Update & Security” option.
- Choose the Recovery option: In the left sidebar of the Update & Security section, you will find a list of options. Look for the “Recovery” option and click on it.
- Select the Reset this PC option: In the Recovery section, you will find an option labeled “Reset this PC.” Click on the “Get started” button located below it.
- Follow the on-screen prompts: After clicking on Get started, you will be prompted with a series of on-screen instructions. Follow these prompts to proceed with the factory reset process.
By accessing the Windows Settings, you are on your way to resetting your Windows 10 PC. The Settings app provides you with the necessary options and controls to initiate the reset successfully. Remember to carefully read and follow the instructions provided on the screen during the reset process.
Accessing Windows Settings to initiate the reset process
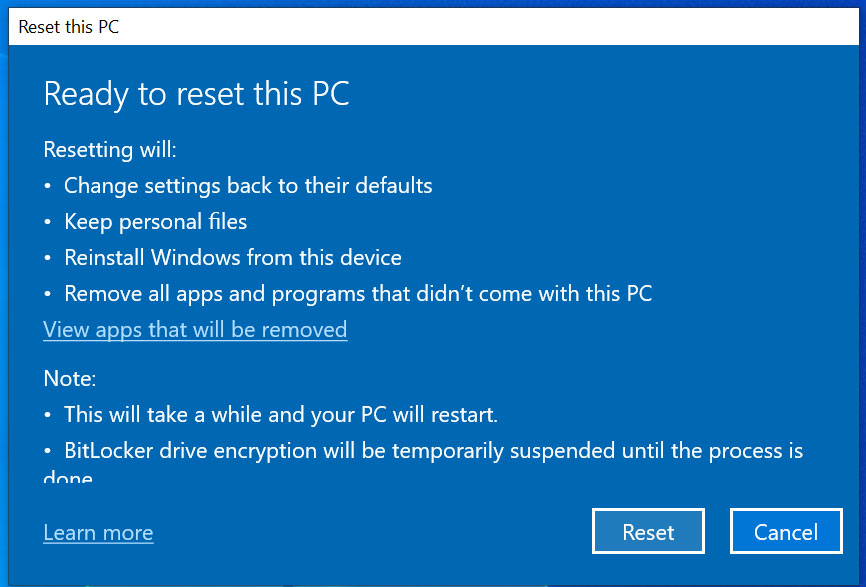
To initiate the reset process on your Windows 10 PC, you need to access the Windows Settings. Follow these steps to access the Windows Settings:
- Click on the Start menu: In the bottom-left corner of your screen, you will find the Start icon. Click on it to open the Start menu.
- Open the Settings app: Within the Start menu, you will see various options. Look for the gear-shaped icon labeled “Settings” and click on it to open the Settings app.
- Navigate to the Update & Security section: Once the Settings app is open, you will see different categories of settings on the screen. Scroll down and click on the “Update & Security” option.
- Choose the Recovery option: In the left sidebar of the Update & Security section, you will find a list of options. Look for the “Recovery” option and click on it.
- Select the Reset this PC option: In the Recovery section, you will find an option labeled “Reset this PC.” Click on the “Get started” button located below it.
- Follow the on-screen prompts: After clicking on Get started, you will be prompted with a series of on-screen instructions. Follow these prompts to proceed with the factory reset process.
By accessing the Windows Settings, you have taken the first step towards resetting your Windows 10 PC. The Settings app provides you with the necessary options and controls to initiate the reset successfully. It is important to carefully read and follow the instructions provided on the screen during the reset process.
Utilizing the Update & Security section for system Reset Windows 10

To initiate a system reset in Windows 10, you can utilize the Update & Security section in the Settings app. This section provides you with the necessary options and controls to successfully reset your PC. Here is how you can navigate through the Update & Security section:
- Open the Settings app: Click on the Start menu and then click on the gear-shaped icon labeled “Settings” to open the Settings app.
- Go to Update & Security: Within the Settings app, look for the category labeled “Update & Security” and click on it.
- Access the Recovery option: In the left sidebar of the Update & Security section, you will find a list of options. Look for the “Recovery” option and click on it.
- Choose the Reset this PC option: In the Recovery section, you will find an option labeled “Reset this PC.” Click on the “Get started” button located below it.
By following these steps, you will be directed to the reset process where you can choose the appropriate reset option for your needs. It’s important to note that resetting your PC will remove all personal files, apps, and settings, so it’s crucial to back up your data beforehand.
Additionally, keep in mind that resetting your PC may take some time, depending on the speed of your device and the amount of data stored. Once the reset is complete, you can reinstall necessary applications and configure settings to customize your Windows 10 PC according to your preferences.
Remember, by utilizing the Update & Security section in the Settings app, you can easily initiate a system reset and start fresh with your Windows 10 PC.
Choosing the Reset Option
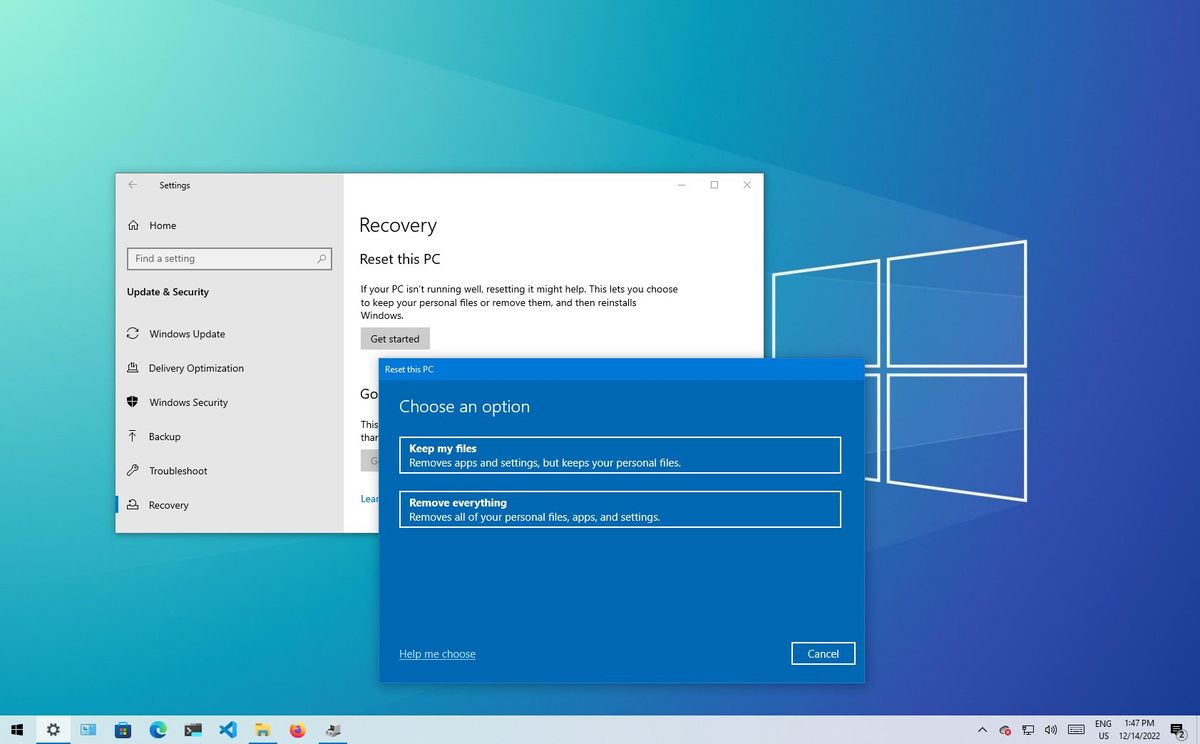
When it comes to factory resetting your Windows 10 PC, you have two main options to choose from: “Keep my files” and “Remove everything.” It’s important to understand the difference between these two options, as they will determine the outcome of the reset process.
- “Keep my files”: This option allows you to reset your PC while preserving your personal files. It removes any apps and settings that you have installed or modified, but it will keep your photos, documents, and other files intact. This is a good option if you want a fresh start while still maintaining your important data.
- “Remove everything”: As the name suggests, this option will completely wipe your PC, removing all personal files, apps, and settings. It’s like starting from scratch. This option is recommended if you want to fully clean your PC or if you plan to sell or give it away. However, keep in mind that you should back up your important files before choosing this option, as they will be permanently deleted.
To choose the reset option that best suits your needs, simply follow the on-screen instructions during the reset process. Windows 10 will guide you through the steps and provide clear explanations of what each option entails.
Remember to consider your specific requirements and the importance of your data before making a decision. It’s always recommended to have a backup of your files, even if you choose the “Keep my files” option, to ensure the safety of your data.
By understanding and choosing the appropriate reset option, you can successfully reset your Windows 10 PC and achieve your desired outcome.
Selecting the appropriate reset option for your needs
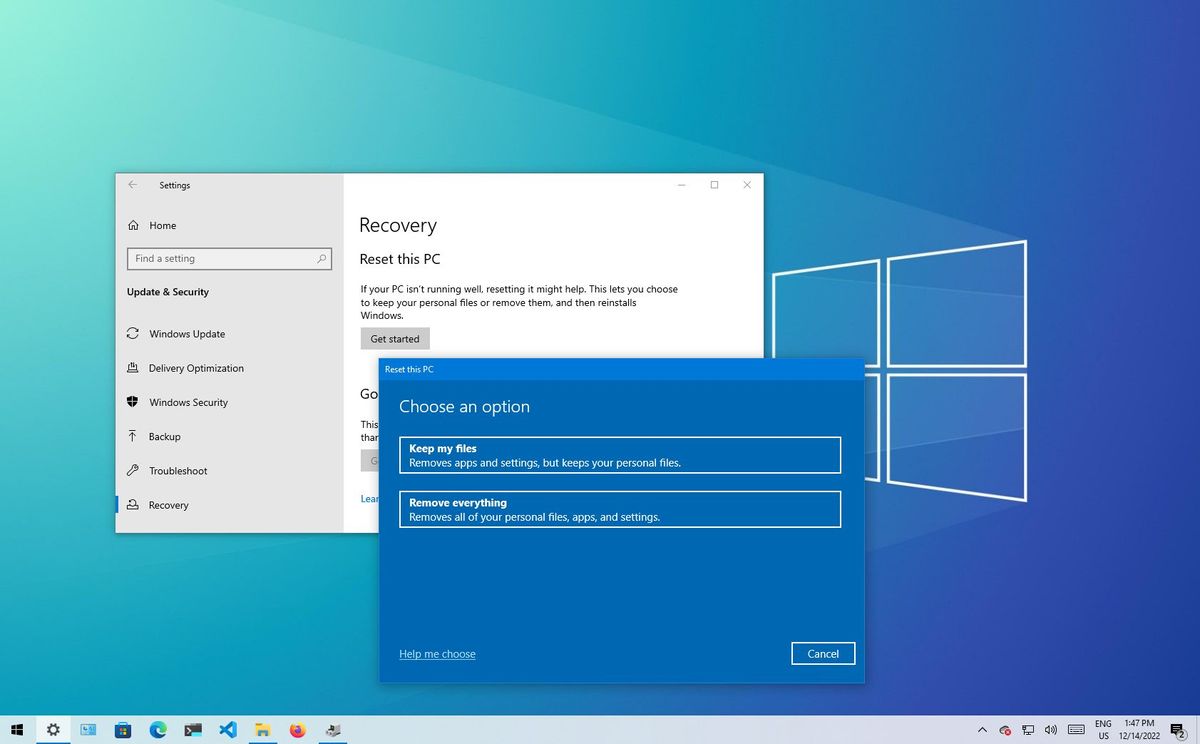
When it comes to factory resetting your Windows 10 PC, it’s crucial to select the right reset option that suits your needs. Windows 10 offers two main options: “Keep my files” and “Remove everything.” Each option has its own benefits and considerations, so take the time to evaluate which one is best for you.
If you want to start fresh while still preserving your personal files, the “Keep my files” option is ideal. This option will remove any apps and settings that you have installed or modified, but it will keep your photos, documents, and other files intact. It allows you to have a clean slate without losing important data.
On the other hand, if you want to completely wipe your PC and start from scratch, the “Remove everything” option is recommended. This option deletes all personal files, apps, and settings from your PC. It’s a suitable choice if you want to thoroughly clean your system or if you plan to sell or give away your PC.
Before selecting the “Remove everything” option, ensure that you have backed up your important files because they will be permanently deleted. It’s always better to be safe than sorry.
To choose the appropriate reset option, carefully consider your requirements and the importance of your data. If you’re unsure, you can consult with a professional or refer to the manufacturer’s guidelines.
Remember, the goal of a factory reset is to bring your PC back to its original state or create a fresh start. By selecting the right reset option, you can achieve your desired outcome and enhance the performance of your Windows 10 PC. So, think through your needs and make an informed decision.
Understanding the difference between Keep my files and Remove everything
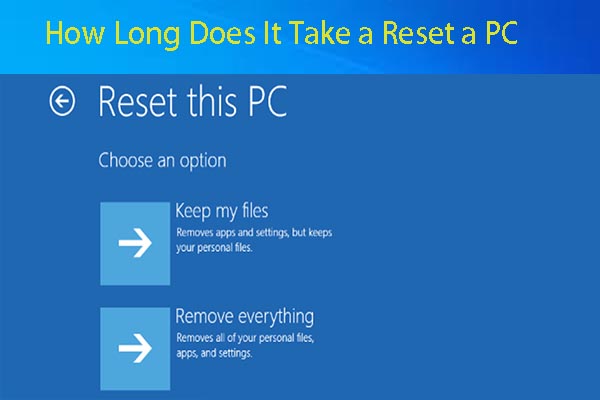
When it comes to factory resetting your Windows 10 PC, it’s important to understand the difference between the “Keep my files” and “Remove everything” options. Both options serve different purposes and have unique implications for your data and system.
The “Keep my files” option is ideal if you want to start fresh while still preserving your personal files. By choosing this option, Windows 10 will remove any apps and settings that you have installed or modified, but it will leave your photos, documents, and other files intact. This allows you to have a clean slate without losing important data.
On the other hand, the “Remove everything” option is recommended if you want to completely wipe your PC and start from scratch. This option deletes all personal files, apps, and settings from your PC. It’s a suitable choice if you want to thoroughly clean your system or if you plan to sell or give away your PC. However, it’s important to note that selecting this option will permanently delete your files, so it’s crucial to back up your important data beforehand.
It’s important to carefully consider your needs and the importance of your data before selecting the reset option. If you’re unsure and want to keep certain files, it’s recommended to choose the “Keep my files” option. If you want a completely fresh start and are prepared to lose all your files, the “Remove everything” option might be more suitable.
By understanding the difference between these two options, you can make an informed decision and ensure that the factory reset aligns with your goals and requirements. Just remember to back up your important files before initiating the reset process to avoid any data loss.
Initiating the Factory Reset
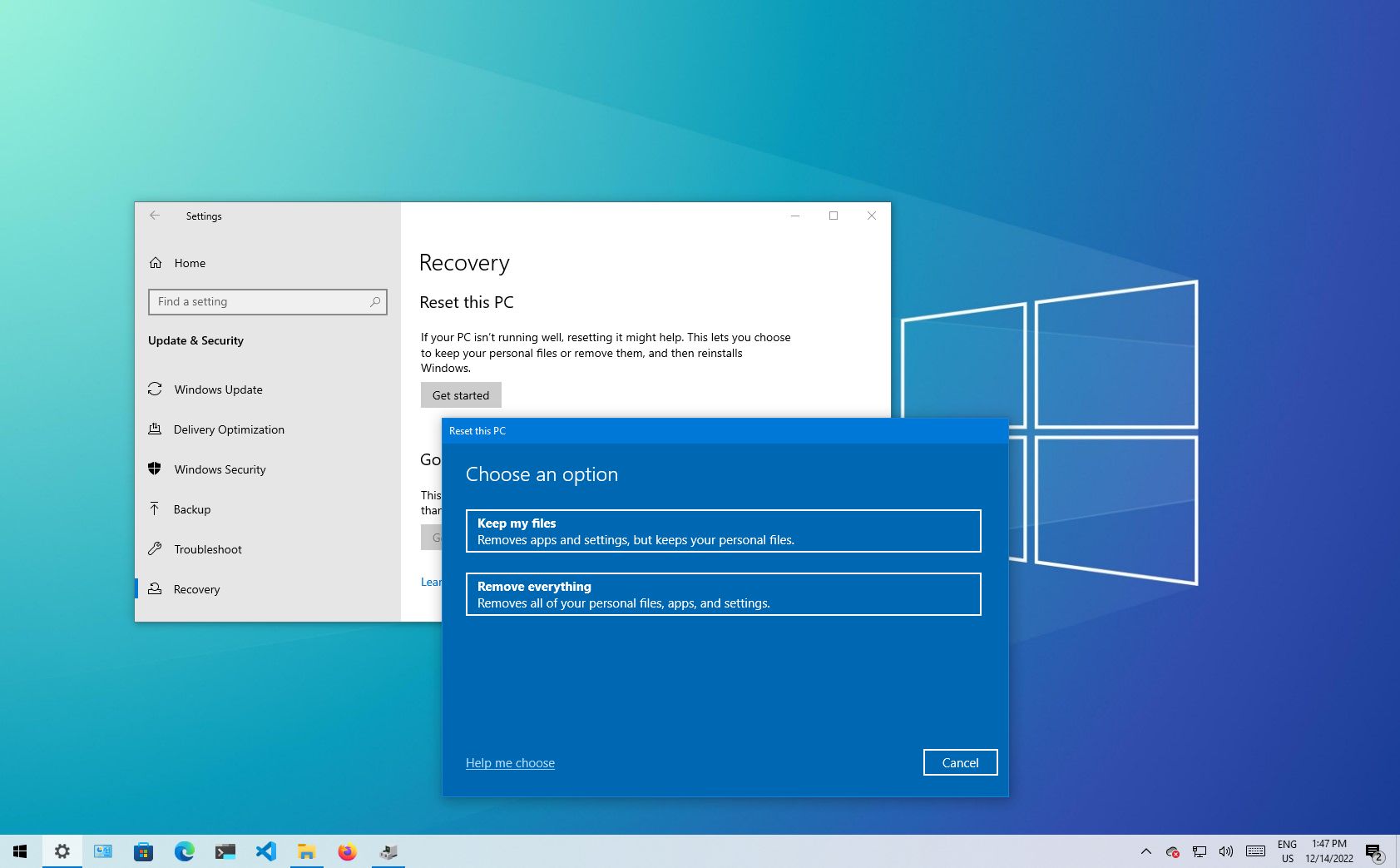
To initiate the factory reset process in Windows 10, follow these steps:
- Accessing Windows Settings: Start by clicking on the Start button in the bottom-left corner of your screen and selecting the gear-shaped Settings icon. This will open the Windows Settings menu.
- Accessing the Reset Option: In the Windows Settings menu, click on the “Update & Security” option. This will take you to the Update & Security section.
- Choosing the Reset Option: Within the Update & Security section, click on the “Recovery” tab located in the left-hand sidebar. Under the “Reset this PC” section, click on the “Get started” button.
- Selecting the appropriate reset option: In the reset window, you will be presented with two options: “Keep my files” and “Remove everything.” Consider your needs and the importance of your data before making a selection. If you want to preserve your personal files, choose the “Keep my files” option. If you want to completely wipe your PC, choose the “Remove everything” option.
- Following on-screen instructions: Once you have made your selection, follow the on-screen instructions to proceed with the reset. You may be asked to confirm your choice and to enter your Windows password.
- Allowing the system to complete the factory reset: The reset process may take some time to complete, as Windows reinstalls the operating system and removes any apps and settings. It is important to be patient and not interrupt the process.
- Reinstalling necessary applications and configuring settings: After the reset is complete, you will need to reinstall any applications or programs that were removed during the process. Additionally, you may need to reconfigure settings and personalize your Windows 10 setup.
By following these steps, you can successfully initiate the factory reset process in Windows 10 and start fresh with your PC. Remember, it is crucial to back up your important files before initiating the reset process to avoid any data loss.
Initiating the factory reset process within Windows 10
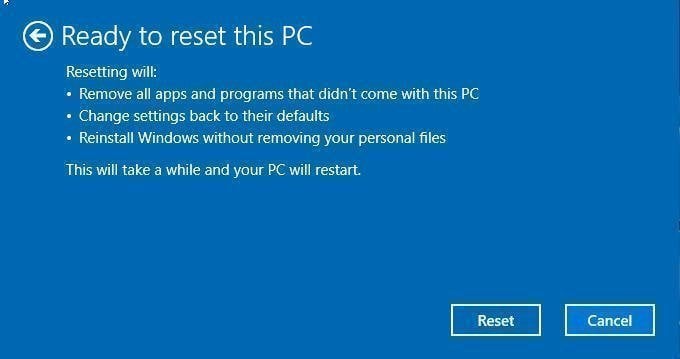
To initiate the factory reset process in Windows 10, follow these steps:
- Access Windows Settings: Start by clicking on the Start button in the bottom-left corner of your screen and selecting the gear-shaped Settings icon. This will open the Windows Settings menu.
- Navigate to the Recovery section: In the Windows Settings menu, click on the “Update & Security” option. This will take you to the Update & Security section.
- Choose the Reset Option: Within the Update & Security section, click on the “Recovery” tab located in the left-hand sidebar. Under the “Reset this PC” section, click on the “Get started” button.
- Select the appropriate reset option: In the reset window, you will be presented with two options: “Keep my files” and “Remove everything.” Consider your needs and the importance of your data before making a selection. If you want to preserve your personal files, choose the “Keep my files” option. If you want to completely wipe your PC, choose the “Remove everything” option.
- Confirm and enter your password: Once you have made your selection, follow the on-screen instructions to confirm your choice and enter your Windows password if prompted.
- Begin the reset process: After confirming your choice, the reset process will begin. This may take some time as Windows reinstalls the operating system and removes any apps and settings.
- Reinstall necessary applications and configure settings: Once the factory reset is complete, you will need to reinstall any applications or programs that were removed during the process. Additionally, you may need to reconfigure settings and personalize your Windows 10 setup.
Remember to back up your important files before initiating the reset process to avoid any data loss. Following these steps will successfully initiate the factory reset process in Windows 10, allowing you to start fresh with your PC.
Following on-screen instructions to proceed with the reset

Once you have chosen the appropriate reset option, you will be guided through the rest of the process with on-screen instructions. It is crucial to carefully follow these instructions to ensure a successful factory reset of your Windows 10 PC.
During the reset process, you may be prompted to confirm your choice again and enter your Windows password for security purposes. It is important to accurately enter your password to proceed with the reset.
Once you have confirmed the reset and entered your password, the system will begin the reset process. This may take some time as Windows reinstalls the operating system and removes any apps and settings.
It is important not to interrupt the reset process or turn off your computer during this time. Doing so can lead to incomplete reset and potential system errors.
After the factory reset is complete, your PC will restart and you will be presented with a fresh installation of Windows 10. At this point, you may need to reinstall any applications or programs that were removed during the reset process. Additionally, you may need to reconfigure settings and personalize your Windows 10 setup to your preferences.
Remember to review your system performance after the reset to ensure everything is running smoothly. If you encounter any issues, you can refer to Windows support resources or seek professional assistance.
By following the on-screen instructions and completing the factory reset process, you can give your Windows 10 PC a fresh start and potentially resolve any lingering issues. Remember to backup your important files before initiating the reset to avoid any data loss.
Completing the Reset Process
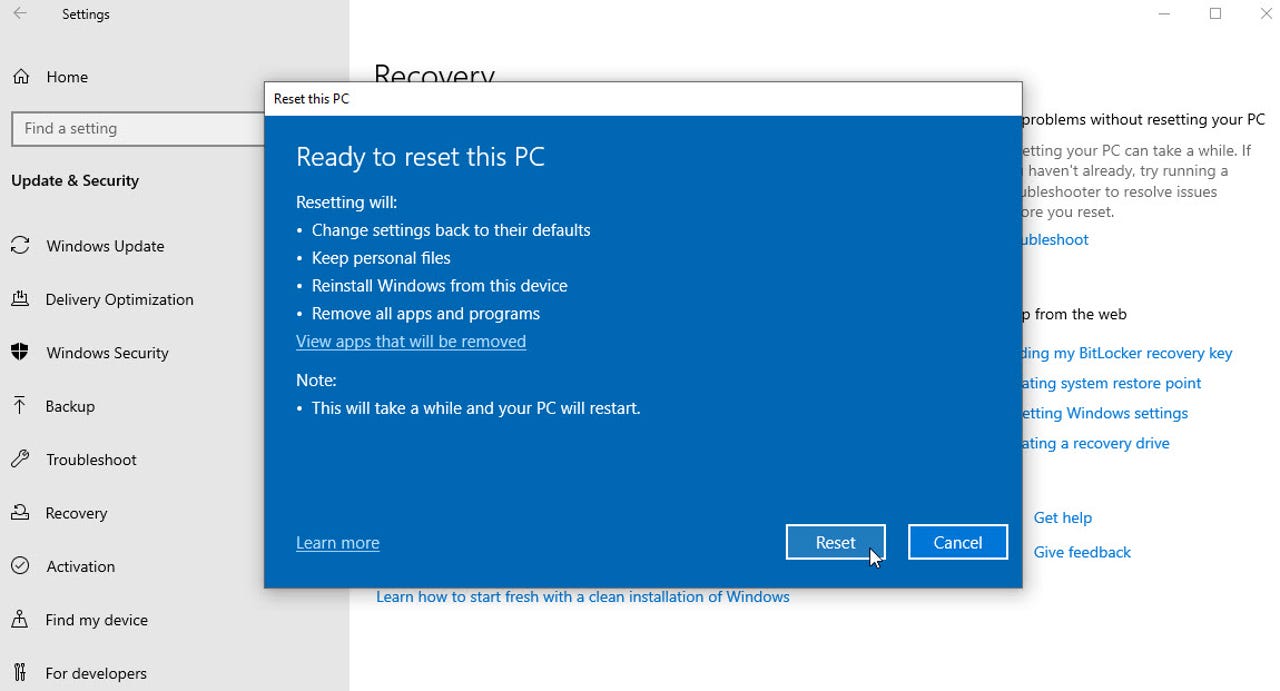
Now that you have initiated the factory reset on your Windows 10 PC and followed the on-screen instructions, it’s time to complete the reset process. This final step is crucial in ensuring a successful reset and getting your PC back to its original state.
Once you have confirmed the reset and entered your password, the system will begin the reset process. During this time, Windows will reinstall the operating system and remove any apps and settings that were not preserved during the reset.
It is important to note that the reset process may take some time, so be patient and avoid interrupting it or turning off your computer. This can result in an incomplete reset and potential system errors.
After the factory reset is complete, your PC will automatically restart. You will then be presented with a fresh installation of Windows 10, just like when you first bought your computer. However, keep in mind that any applications or programs that were removed during the reset process will need to be reinstalled.
Additionally, you may need to reconfigure settings and personalize your Windows 10 setup according to your preferences. Take this opportunity to customize your PC to suit your needs.
It is also advisable to review your system’s performance after the reset to ensure everything is running smoothly. If you encounter any issues, you can refer to Windows support resources or seek professional assistance.
By completing the factory reset process, you have given your Windows 10 PC a fresh start and potentially resolved any lingering issues. Remember to regularly backup your important files to avoid data loss in the future.
Allowing the system to complete the factory reset

Once you have initiated the factory reset on your Windows 10 PC and followed the on-screen instructions, it’s important to allow the system to complete the reset process. This final step is crucial in ensuring a successful reset and getting your PC back to its original state.
During the reset process, Windows will reinstall the operating system and remove any apps and settings that were not preserved during the reset. This may take some time, so be patient and avoid interrupting or turning off your computer. Interrupting the reset process can result in an incomplete reset and potential system errors.
After the factory reset is complete, your PC will automatically restart. You will then be presented with a fresh installation of Windows 10, just like when you first bought your computer. However, keep in mind that any applications or programs that were removed during the reset process will need to be reinstalled.
Additionally, take this opportunity to review your system’s performance. Ensure everything is running smoothly and troubleshoot any issues that may arise. If you encounter any difficulties, you can refer to Windows support resources or seek professional assistance.
By allowing the system to complete the factory reset, you have given your Windows 10 PC a fresh start and potentially resolved any lingering issues. Remember to regularly backup your important files to avoid data loss in the future. With a clean and optimized system, you can enjoy a smoother and more efficient computing experience.
Reinstalling necessary applications and configuring settings
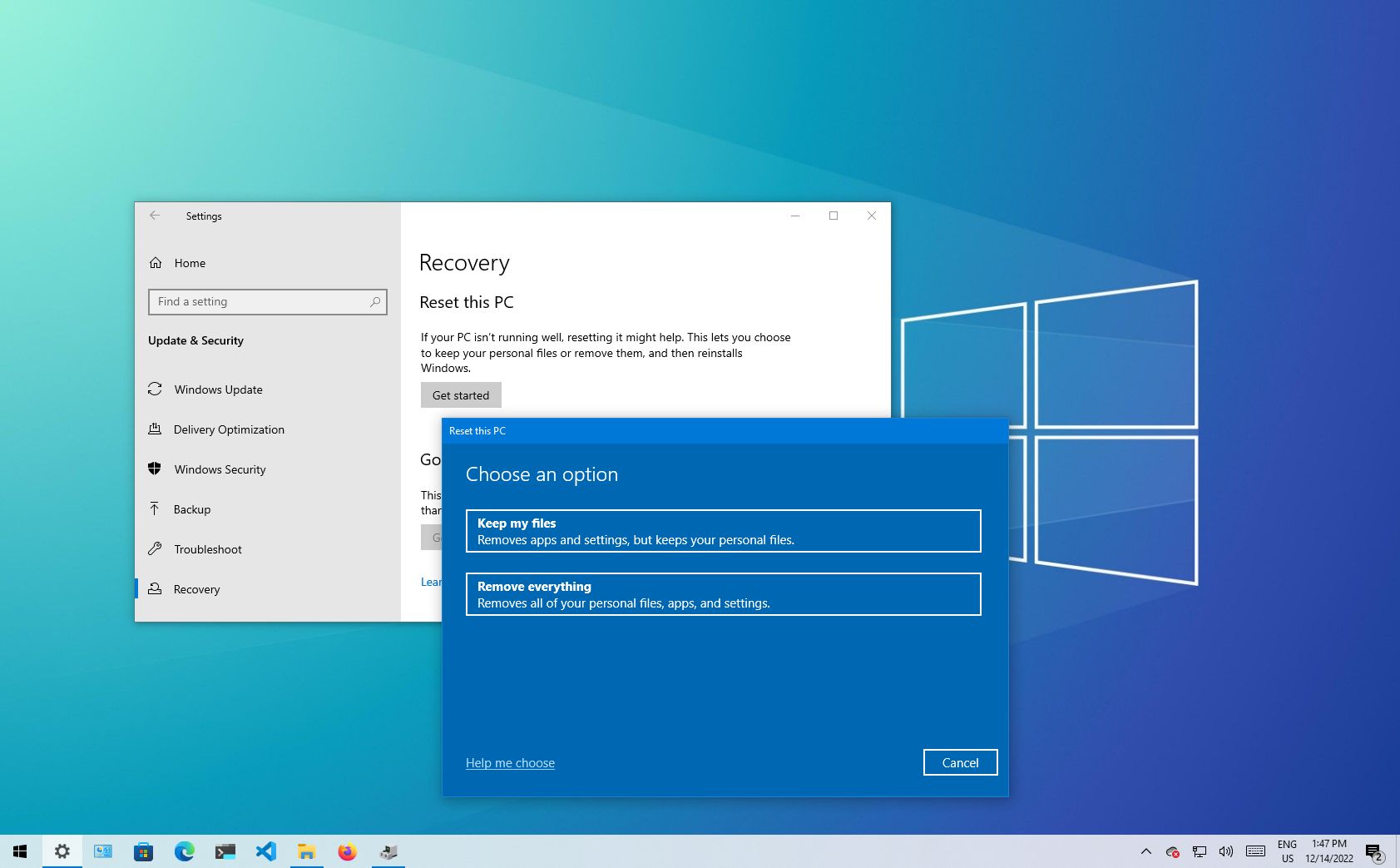
After completing the factory reset process on your Windows 10 PC, it’s time to reinstall the necessary applications and configure your settings. This step is crucial to restoring your computer to its previous functionality and personalizing it to your liking.
Firstly, you should reinstall your essential applications that were removed during the reset. This includes productivity tools, antivirus software, media players, and any other programs you frequently use. Make a list of the applications you need and download the latest versions from their official websites or trusted sources.
During the reinstallation process, be sure to carefully follow the instructions provided by each application. Some may require you to enter license keys or customize specific settings. Take your time to configure these applications correctly to avoid any compatibility issues or performance problems later on.
Once you have reinstalled the necessary applications, it’s time to configure your settings. Start by customizing your desktop background, theme, and color scheme to suit your personal preferences. Next, navigate to the Windows Settings and configure options such as privacy settings, display settings, power settings, and default apps. Consider enabling system updates to ensure you have the latest security patches and bug fixes.
Additionally, take this opportunity to review and configure your antivirus settings, firewall rules, and backup preferences. Ensure that your computer is properly protected and backup solutions are in place.
By reinstalling necessary applications and configuring settings, you can optimize your Windows 10 PC and personalize it to your specific needs. Remember to periodically update and maintain these applications and settings to ensure smooth and secure operation.
Post-Reset Considerations
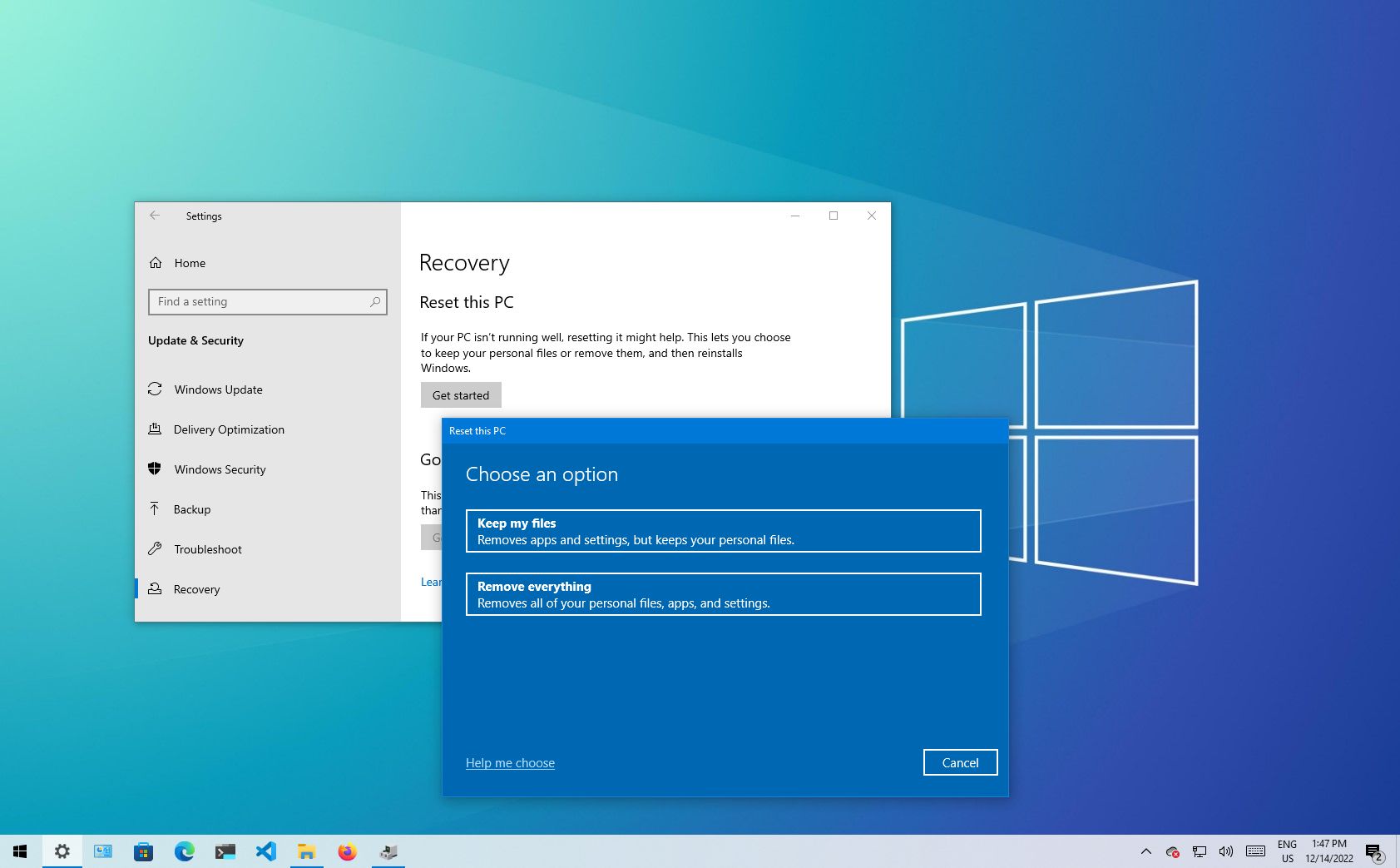
Now that you have successfully completed the factory reset process on your Windows 10 PC, there are a few important considerations to keep in mind as you move forward. These post-reset considerations will help ensure that your newly refreshed system continues to perform optimally and stays secure.
- Reviewing System Performance: Take some time to assess how your system is running after the reset. Check for any remaining issues or glitches and address them promptly. Monitor the performance of your applications and files to ensure everything is functioning smoothly.
- Install Necessary Updates: It’s crucial to keep your system up to date with the latest security patches, bug fixes, and feature updates. Check for Windows updates regularly and install them promptly to enhance system stability and protect against emerging threats.
- Reinstalling and Configuring Applications: Reinstall any essential applications that you need for your daily tasks. Ensure that you download them from official and trusted sources. Take the time to customize app settings and preferences to suit your needs.
- Implementing a Backup Solution: Set up a reliable backup system to safeguard your important files and documents. Regularly back up your data to an external hard drive or cloud storage. This will protect against data loss in case of hardware failure or other unexpected events.
- Optimizing Security Settings: Review and configure your security settings, including antivirus software, firewall rules, and user permissions. Keep your security software up to date and perform regular scans to detect and remove any potential threats.
- Staying Organized: Take advantage of the clean slate that the factory reset has provided and create an organized file system. Develop a consistent naming convention for your files and folders to make them easier to find and manage.
By considering these post-reset measures and maintaining a proactive approach to system maintenance, you can ensure that your Windows 10 PC continues to perform optimally and stays secure. Remember to regularly monitor and update your system to enjoy a smooth and trouble-free computing experience.
Reviewing system performance post-reset

Once you have completed the factory reset process on your Windows 10 PC, it’s essential to spend some time reviewing the system performance. This step will help ensure that your computer is running optimally and smoothly after the reset.
Take note of any remaining issues or glitches that may still persist. Check if there are any applications or files that are not functioning properly or if there are any errors popping up during your tasks. Address any lingering issues promptly to avoid further complications.
Monitor the performance of your applications and files to ensure that they are running smoothly. Pay attention to any slow or lagging responses, as this may indicate that certain applications or files are not optimized or may require updates.
It is also crucial to check for any compatibility issues with the newly installed or updated applications. Make sure that you have the latest versions of the applications installed and that they are fully compatible with your system.
Additionally, keep an eye on the overall speed and responsiveness of your computer. The factory reset should have improved system performance, so if you notice any significant slowdowns or delays, there may be underlying issues that need to be addressed.
If you still encounter performance issues even after reviewing and addressing any remaining glitches, consider seeking professional assistance to further optimize your system. Experts can help diagnose and resolve any deeper underlying issues that may be affecting your computer’s performance.
By diligently reviewing the system performance post-reset and addressing any issues promptly, you can ensure that your Windows 10 PC continues to run smoothly and efficiently.
Tips for maintaining a fresh installation of Windows 10

Congratulations on completing the factory reset process for your Windows 10 PC! Now that you have a fresh installation, it’s important to take steps to maintain its performance and longevity. Here are some tips to help you keep your system running smoothly:
- Keep your system up to date: Regularly install updates from Microsoft to ensure that your Windows 10 operating system remains secure and stable. These updates often include important bug fixes, security patches, and performance enhancements.
- Install essential software only: After a factory reset, it’s a good idea to install only the necessary software and applications that you regularly use. Installing too many unnecessary programs can slow down your system and consume valuable storage space.
- Use reliable antivirus software: Install a reputable antivirus program to protect your system from malware and other security threats. Regularly update the antivirus software and perform full system scans to keep your PC protected.
- Clean up your hard drive: Regularly clean up your hard drive by removing unnecessary files and folders. Use the built-in Disk Cleanup utility in Windows 10 or consider using third-party tools to free up disk space and optimize system performance.
- Backup your data regularly: To prevent data loss in case of hardware failure or system issues, it’s crucial to regularly back up your important files and documents. Utilize external hard drives, cloud storage, or online backup services to securely store your data.
- Optimize startup programs: Disable unnecessary programs from running at startup to improve system boot time and overall performance. You can manage startup programs through the Task Manager or by using third-party optimization tools.
- Perform regular maintenance tasks: Run periodic disk defragmentation, check disk errors, and clean temporary files. These maintenance tasks help to optimize system performance and prevent issues.
By following these tips, you can ensure that your fresh installation of Windows 10 stays efficient and reliable. Regular maintenance and prudent software management are key to maintaining a smooth and hassle-free computing experience.
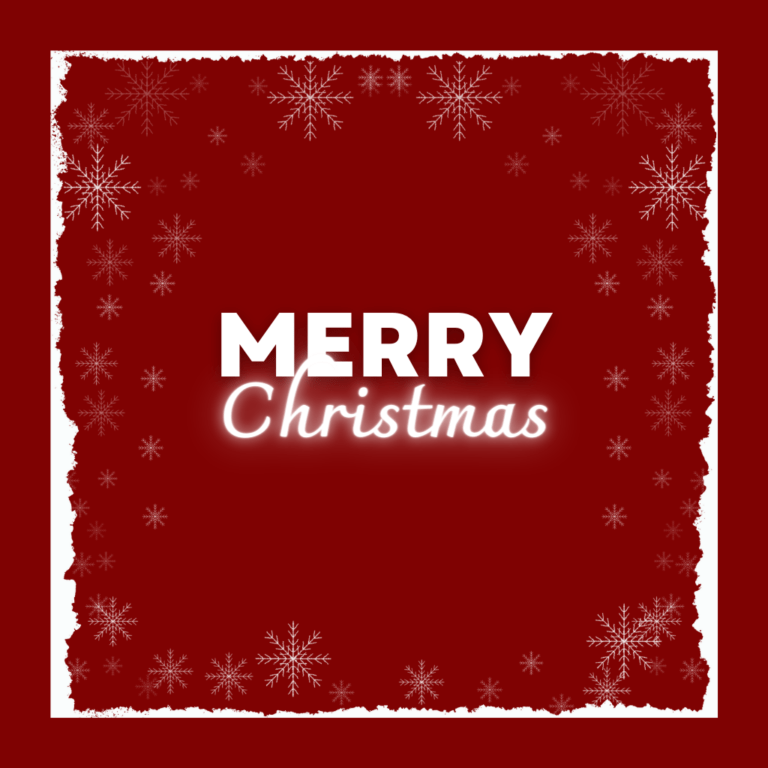
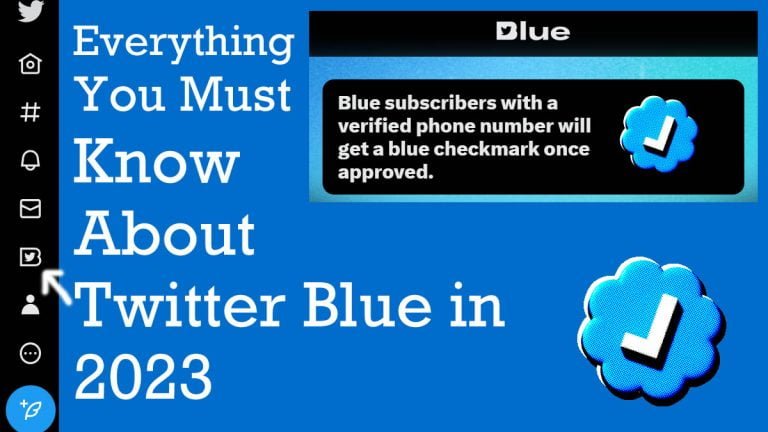
One Comment